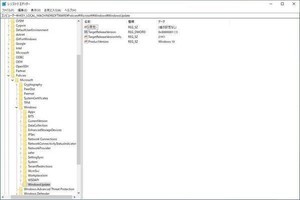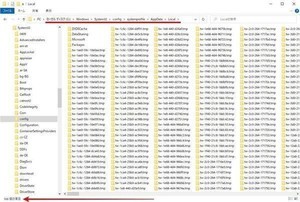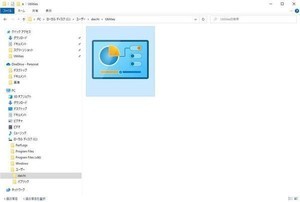Windows 10, version 21H2登場
Microsoftは11月16日(米国時間)、Windows 10の最新バージョンとなる「Windows 10, version 21H2」の配信を開始した。Windows 10を使う場合、基本的にこの最新版へアップグレードすることが推奨されている。
Microsoftは10月5日(米国時間)に、Windowsの最新プロダクトとなる「Windows 11」の出荷および配信を開始している。Windows 10からWindows 11へのアップグレードは無償だ。ハードウェアがWindows 11のシステム要件を満たしていれば、Windows 10からWindows 11へアップグレードすることができる。Microsoftは多くのユーザーへWindows 10からWindows 11へのアップグレードを推奨している。
しかしながら、パソコンがWindows 11のシステム要件を満たしていなければ、Windows 10を使い続ける必要がある。Windows 10のサポート期限は2025年10月14日とされているので、あと4年程度はWindows 10を使い続けることができる。
フィーチャーアップデート
Microsoftは毎月累積更新プログラムを配信している。Windows Update経由で適用されるアップデートだ。これとは別に、年に2回の大型アップデート、いわゆる「フィーチャーアップデート」も提供されている。フィーチャーアップデートは新機能の追加や大きめの変更が取り込まれるバージョンだ。Microsoftはユーザーに対し、常に最新のフィーチャーアップデートバージョンへアップグレードすることを推奨している。
以前は比較的大きな変更が取り込まれていたフィーチャーアップデートバージョンだが、今回のフィーチャーアップデートバージョン「Windows 10, version 21H2」で取り込まれる新機能や変更点などは少なく、インパクトも小さい。Microsoftはすでに開発の主軸をWindows 11へ移しており、Windows 10は今後徐々に保守的な位置づけになっていく可能性がある。
これまでは変化を避けるため、フィーチャーアップデートの採用をサポート期間ぎりぎりまで伸ばすという使い方がされることもあったが、今後のWindows 10のフィーチャーアップデートバージョンにはそれほど神経質にならなくてもよいかもしれない。
アップグレード方法 - Windows Update
Windows 10, version 21H2へのアップグレードは「Windows Update」を使う方法が推奨されている。アップグレード準備が整った環境に対して順次配信が行われる仕組みになっており、設定アプリケーションから「更新とセキュリティ」→「Windows Update」→「更新プログラムのチェック」を選択すれば、準備が整った環境には次のスクリーンショットのように「Windows 10、バージョン 21H2 の機能更新プログラム」という表示が表れる。ここから「ダウンロードしてインストール」を選択し、アップグレードを実施すればよい。
Microsoftは問題が発生しそうな環境に対しては問題が解決するまで配信を見送るとしており、基本的にはこの方法でアップグレードを実施することが望まれる。
アップグレード方法 - Windows 10 更新アシスタント
「いつまで待っても「Windows 10, version 21H2」の配信が始まらない」「すぐにでもアップグレード作業を行いたい場合」は「Windows 10 更新アシスタント」を使う方法がある。Windows Updateを使う方法よりもリスクは高いことになるが、すぐにアップグレード作業を行いたい場合はロジカルな選択肢だ。
まず、次のページを開いて「今すぐアップデート」をクリックし、「Windows 10 更新アシスタント」をダウンロードする。
あとはダウンロードした「Windows 10 更新アシスタント」を実行し、指示に従って作業を進めればよい。数回再起動が発生し、最終的にWindows 10, version 21H2へのアップグレードが完了する。
パソコンの性能やネットワーク速度にもよるが、およそ十数分から数十分でアップグレードは完了する。アップグレードが完了したら「winver」を実行して、バージョンを確認する。
バージョンが「21H2」になっていることを確認できれば、作業は完了だ。
アップグレードは習慣化しよう
ソフトウェアは基本的にサポートが提供されているものを、常に最新版へアップグレードして使い続けるというのが基本だ。新機能の追加という面もあるが、セキュリティアップデートや不具合の修正などの点を加味すると最新版を使い続ける方法がリスクが低くて済むからだ。
アップグレードは放置してしまうことがある。古いままのバージョンを使い続けることはそれだけリスクがある。大切なデータは定期的にバックアップを取ること、使っているシステムのソフトウェアは常に最新版へアップグレードすること、この辺りは習慣化しておきたいところだ。
幸い、Windows 10はアップグレードで問題が発生した場合は以前のバージョンへロールバックしたり、適用した累積更新プログラムをアンインストールしたりすることもできる。問題発生時に対処する方法は用意されているので、基本的には迅速にアップデートを適用していくことを習慣化しておきたい。