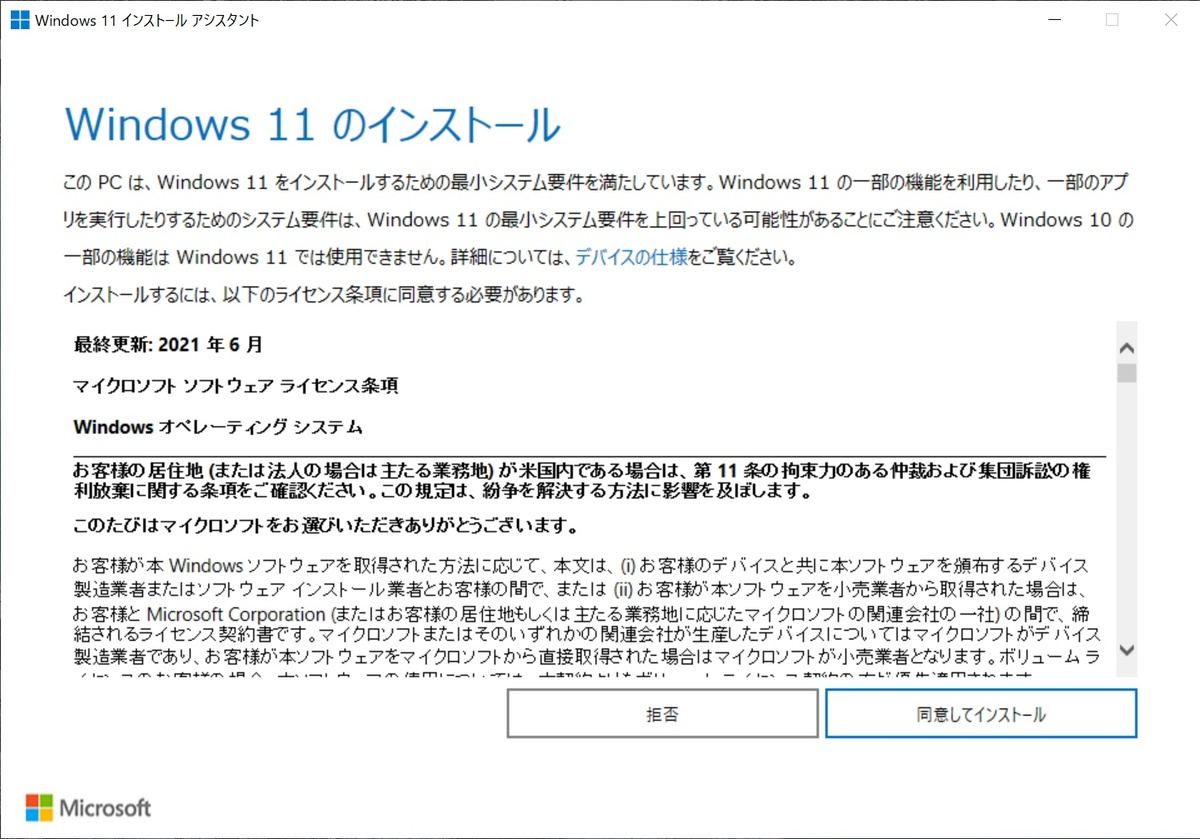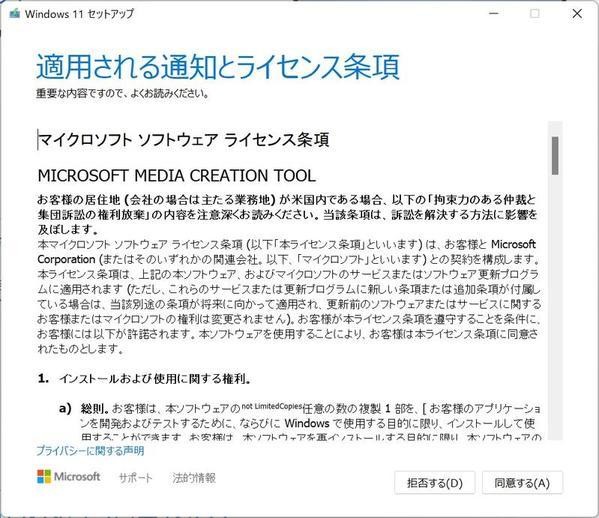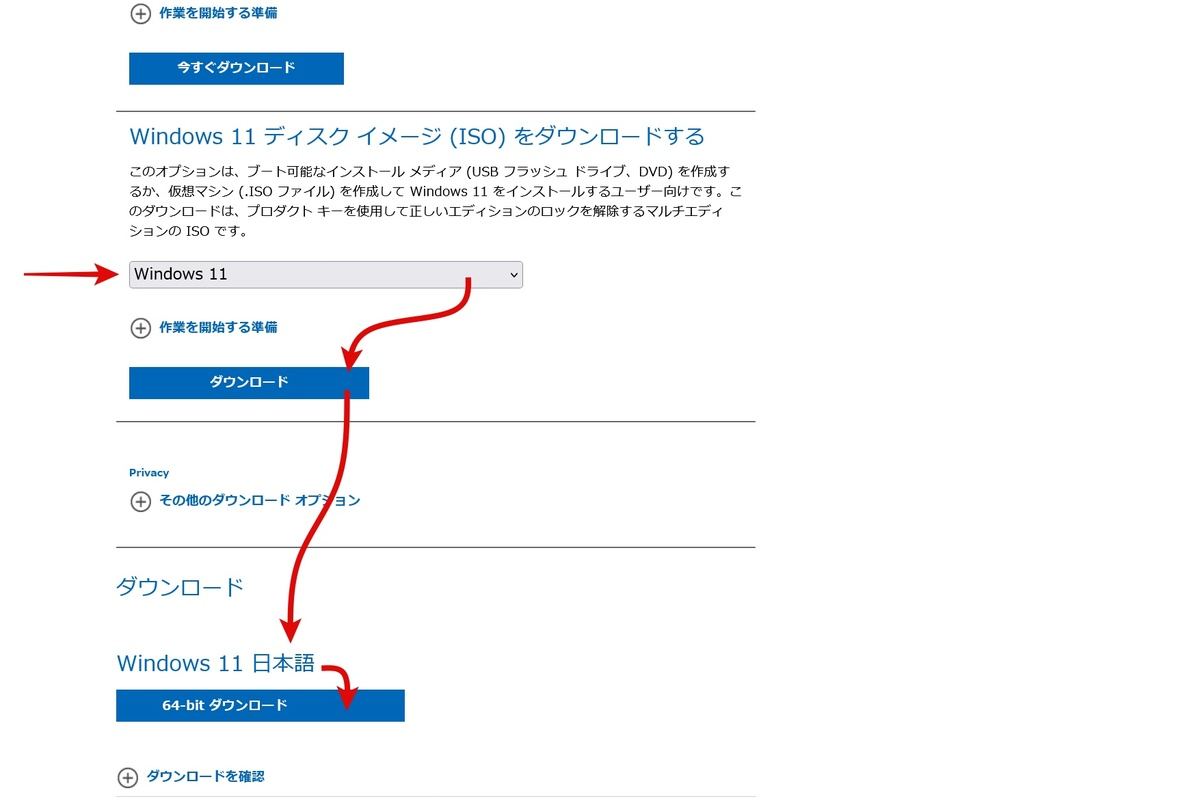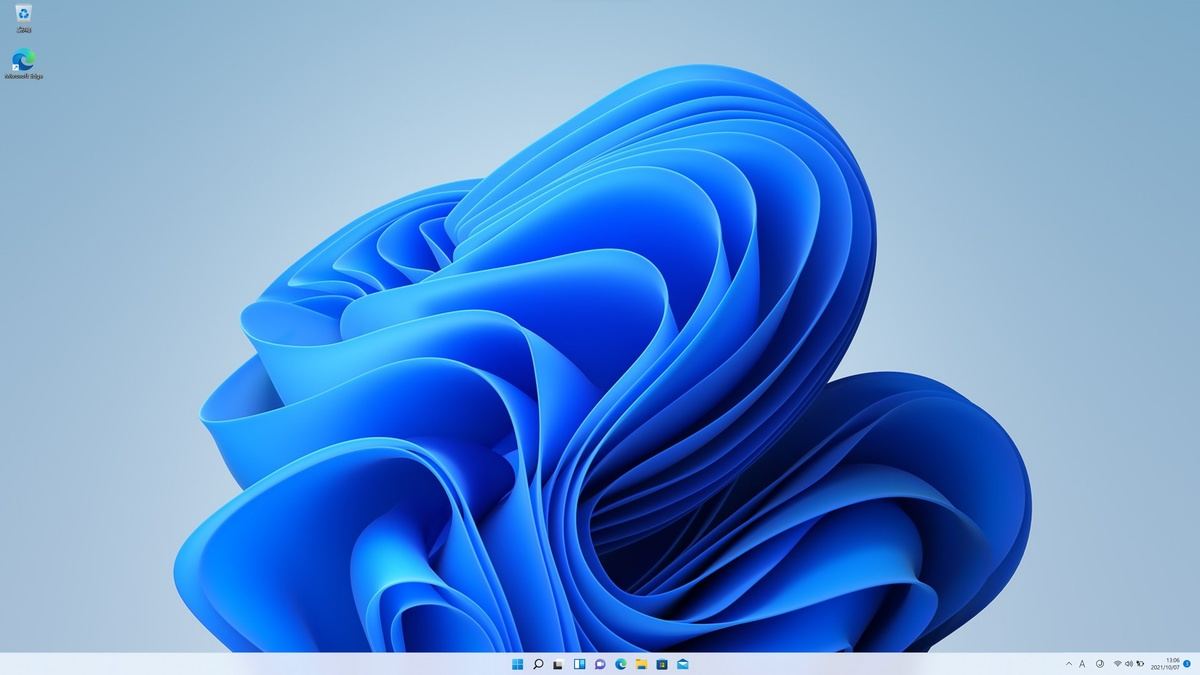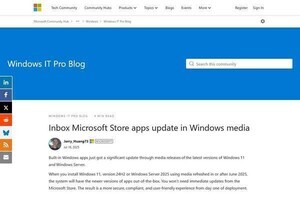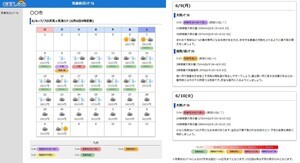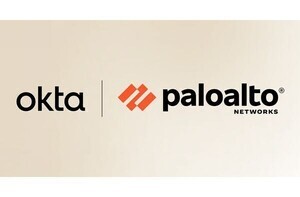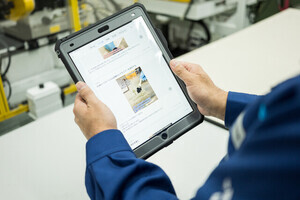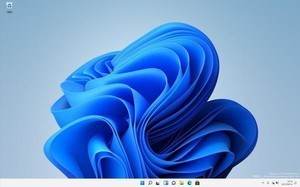Windows 10からWindows 11へアップグレードする【今すぐに作業したい場合】
Windows UpdateにWindows 11へのアップグレードが表示されるのを待っていられない、または、2022年後半になっても一向にアップグレードが表示される気配がないという場合、「Windows 11インストールアシスタント」を使って明示的にWindows 10からWindows 11へのアップグレードを行う方法がある。
「Windows 11インストールアシスタント」を使う方法は、次のページに説明がまとまっているので参考にしてもらえれば幸いだ。
「Windows 11インストールアシスタント」を使う方法は、Microsoftが最も推奨する方法というわけではないのだが、すぐにWindows 10からWindows 11へアップグレードする必要があるという場合は優れた選択肢だ。今すぐにアップグレードする必要があるのなら、この方法を検討してみよう。
Windows 11をPCに新規インストールする場合
PCにWindows 11を新規インストールする場合は、「Windows 11 をダウンロードする」の「Windows 11のインストールメディアを作成する」から作業を行う方法がよい。USBメモリをWindows 11のインストールメディアとしてセットアップし、このUSBメモリからPCを起動してWindows 11を新規インストールする。
USBメモリをWindows 11のインストーラに仕上げてWindows 11の新規インストールを行う方法は以下で説明しているので、作業する場合は先に内容を確認してもらえればと思う。
Windows 11を仮想環境に新規インストールする場合
仮想環境にWindows 11を新規インストールする場合は、「Windows 11 をダウンロードする」の「Windows 11 ディスク イメージ (ISO) をダウンロードする」から、Windows 11インストーラのISOイメージファイルをダウンロードしてきて、このファイルから仮想環境を起動してWindows 11をインストールする方法がよいと思う。
Windows 11がインストールできるPCは、USBメモリからシステムを起動できるものが多い。このため、わざわざISOイメージファイルをダウンロードする場合は、仮想環境へのインストールする、Windows以外のOSでWindowsのインストールメディアを作成するケースが多いと思う。
ISOイメージをダウンロードして利用する方法は、次のページに簡単な説明が掲載されているので、参考にしてもらえれば幸いだ。
Windows 11を起動したら最初の手入れ
新規インストールにせよ、Windows 10からのアップグレードにせよ、Windows 11を起動したら最初に手入れを行っておこう。次のページにWindows 11搭載PCを購入したら最初に行っておきたいことがまとめてある。この記事を参考にして自分のWindows 11を手入れしてもらえればと思う。このタイミングで整理を行うことで、Windows 11を末永く問題なく使えるようにしておこう。
Windows 11にアップグレードして問題が発生した場合は、10日間以内であればWindows 10へ戻すことができる。次の記事などを参考にして作業してもらえればと思う。もしもの時のために目を通しておくとよいだろう。
いろいろ作業を行ってどうにもPCの調子がよくないということであれば、一旦工場出荷時の状態へ戻してからWindows 11へアップグレードしていくという方法もある。入念にバックアップを取る必要があり、時間も手間もかかって面倒ではあるのだが、Windows 11というタイミングでこうした作業に取り組むのは悪くない。今後永くPCを使っていこうと考えているなら、検討に値する選択肢だ。
PCを工場出荷時へ戻す方法は、以下にサンプルが掲載されているので、参考にしてもらえればと思う。
Windows 11への移行は大きなイベントであることには間違いない。このタイミングで使っているPCの中身を整理して見通しのよい状態にするというのは意味のあることだ。