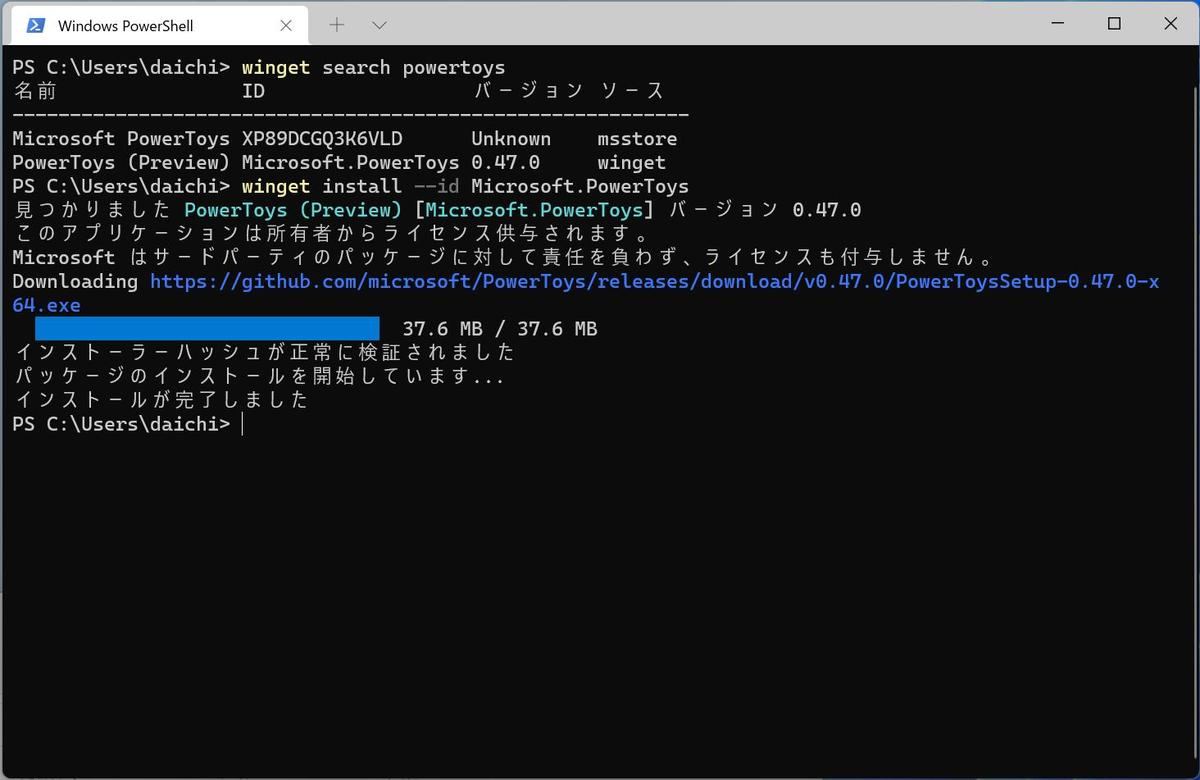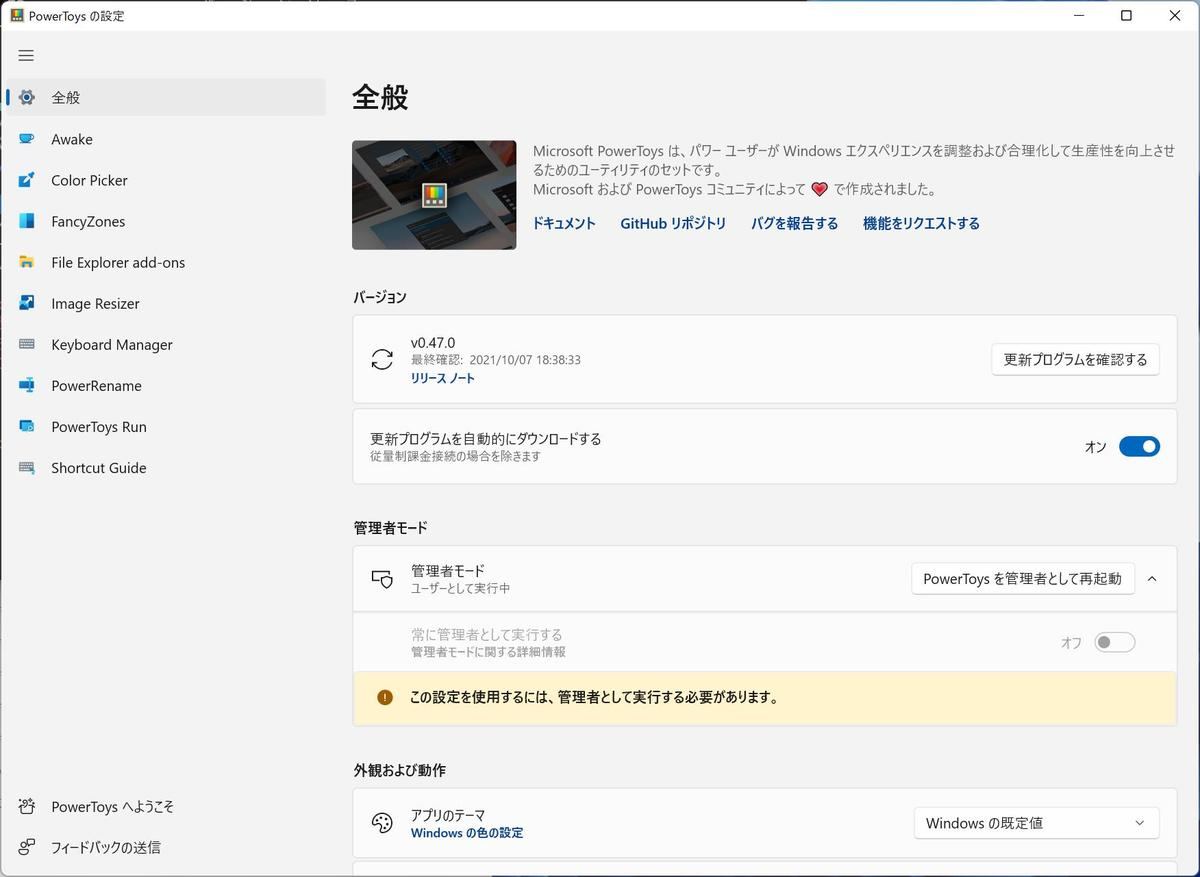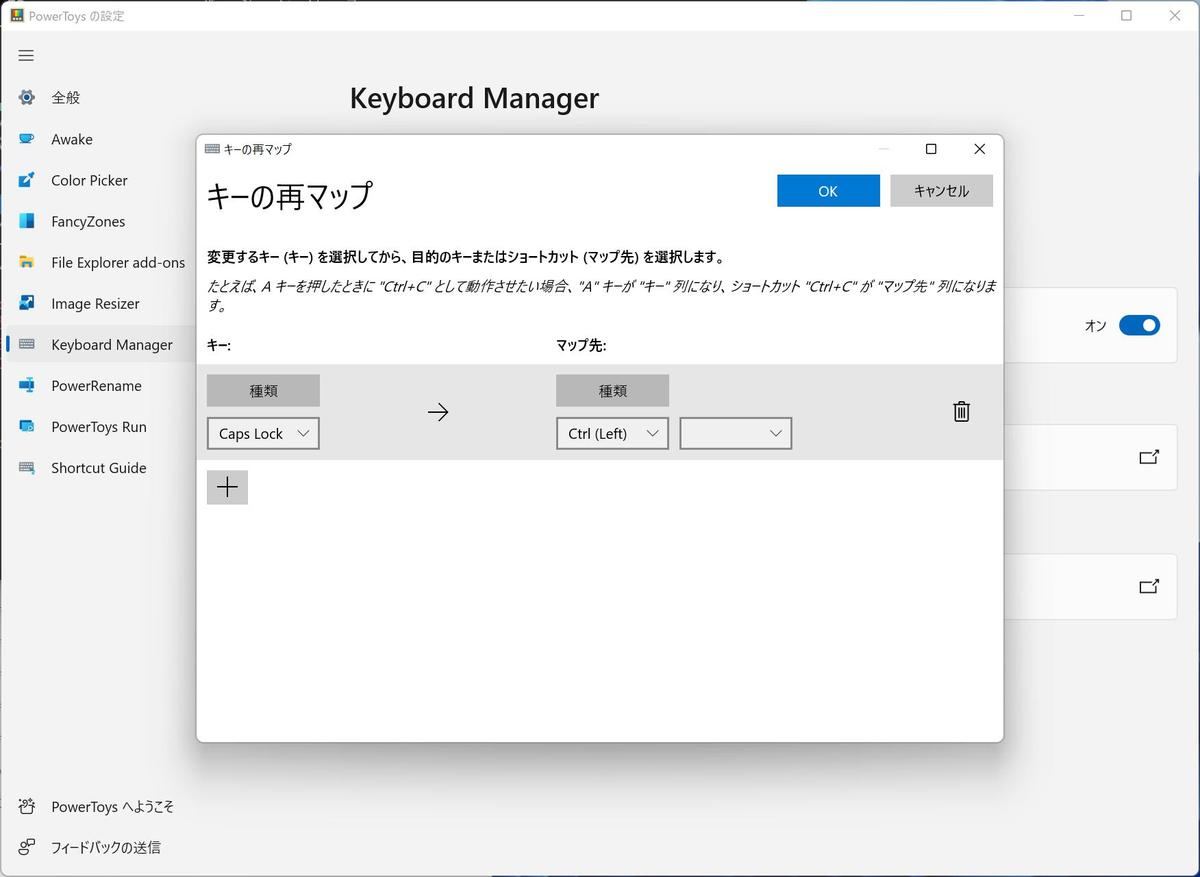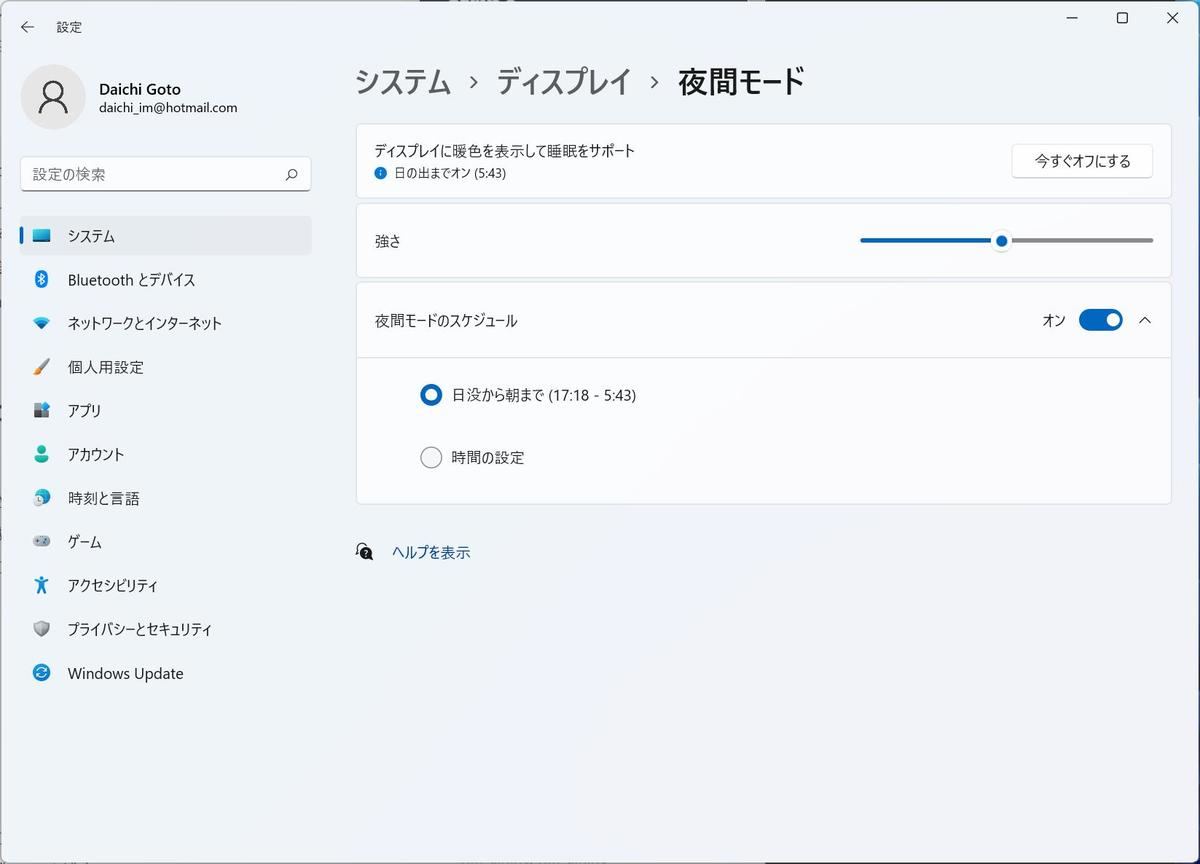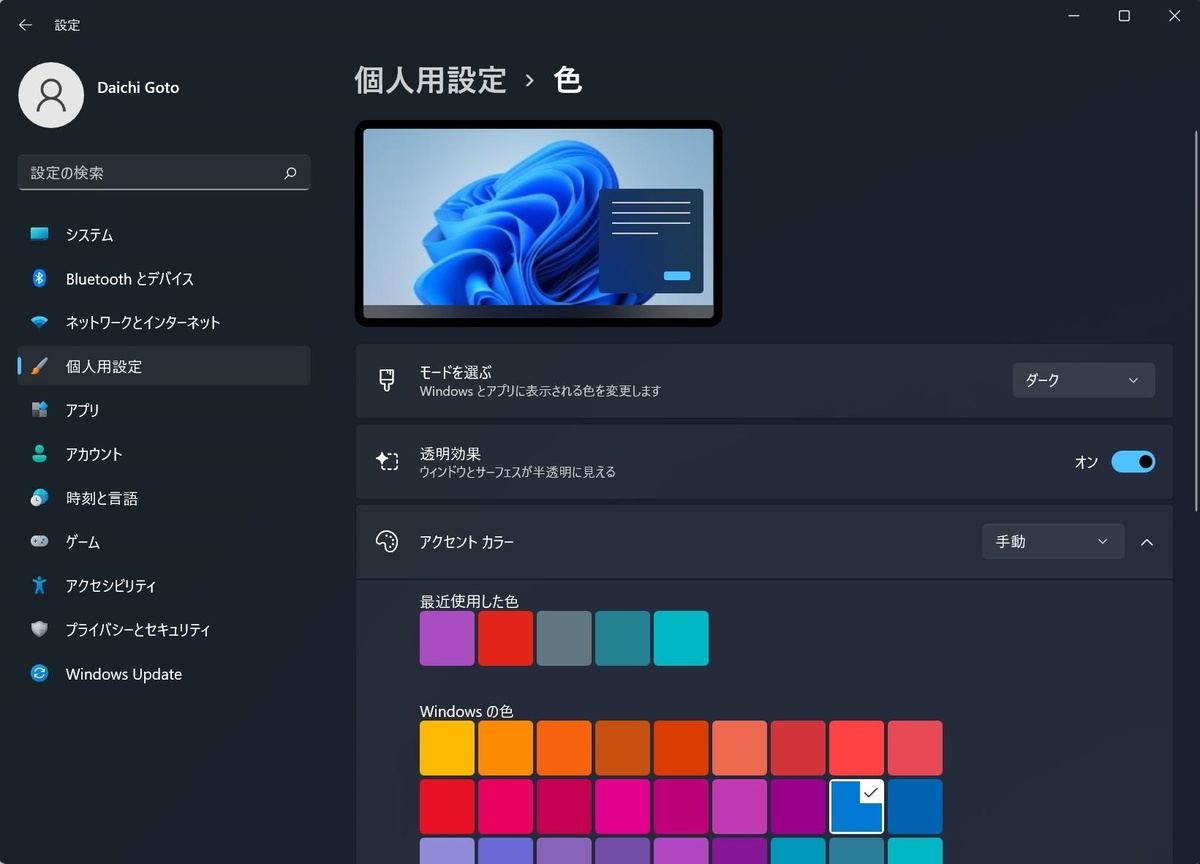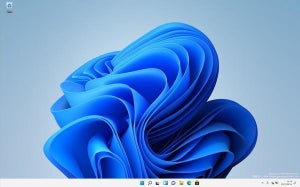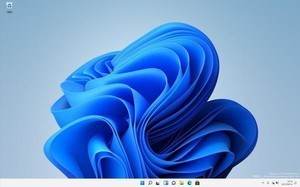オプション:CapsLockの無効化とCtrlキーの割り当て
以降の作業は、オプションだ。興味がある方は検討してもらえればと思う。
入力を大文字に固定する「CapsLock」キーは、特定の業務などを除いて問題を起こすことが多い。にもかかわらず、「A」キーの左横に配置されていることが多く、押し間違いで多くのユーザーにイラッとした感情を与えている。
そんなときは、「CapsLock」キーをほかのキーに置き換えることを検討してみるとよい。よく行われているのは「CapsLock」キーを「Ctrl」キーへ置き換える設定だ。「A」キーの左横を「Ctrl」キーにすると、「Ctrl」キーベースのショートカットキーが入力しやすくなる。アドバンスドユーザーに好まれる設定だ。
設定方法は、次の記事を参考にしてもらえればと思う。
ただし、PowerToysというアプリケーションのインストール方法がちょっと変わったので、その部分だけ取り上げておく。Windows Terminalで次のコマンドを入力してPowerToysというアプリケーションをインストールする。
Microsoft PowerToysのインストール方法
winget install --id Microsoft.PowerToys
PowerToysを起動して「Keyboard Manager」→「キーの再マップ」で、「CapsLock」キーをなにか他のキーへ置き換える。
PowerToysはアドバンスドユーザ向けのユーティリティアプリケーションだが、キーのカスタマイズができるなどユーザにとって使いやすいユーティリティのひとつだ。興味が出たら使い方などを調べてもらえればと思う。
オプション:夜間モードの活用
機能の有効化を検討したいのが「夜間モード」だ。夜になるとスクリーンの表示を暖色系に置き換える機能で、もし夕方から夜にPCを使う場所の明かりが暖色系の明かりになっているなら、この機能を有効化しておくと雰囲気が一致していい感じになる。
「夜間モード」は設定アプリケーションから「システム」→「ディスプレイ」→「夜間モード」→「今すぐ有効にする」で有効化する。
PCで仕事をしていると、ついつい夜遅くまで根を詰めてしまうことも多い。「夜間モード」を有効にしておくと、夕方ごろになると自動的にスクリーンの色が暖色系へ変わるので、仕事を切り上げるきっかけにもなる。
ただし、「夜間モード」になると本当にスクリーンの表示が暖色系に変わる。気になる方はかなり気になると思う。一度有効にしてみて、使えるかどうか確認してから使ってみるとよい。慣れると生活リズムを整える機能になってくれる。
オプション:ダークモードの活用
もう一つ検討したいのが「ダークモード」への切り替えだ。PCメーカやモデルによるのだが、Windows 11の多くは「ライトモード」と呼ばれる白基調のカラーテーマがデフォルトで使われている。これを黒基調へ切り替えるのが「ダークモード」だ。
設定プリケーションから「個人用設定」→「色」→モードを選ぶ「ダーク」で切り替えることができる。
ダークモードにすると本当にシステムのカラーテーマが黒基調になる。アプリケーションもそれに対応して黒基調に切り替わるものが増えている。もし普段使っているWindows 11が「明るすぎる」「目が痛い」と感じているなら、「ダークモード」のほうがなじむ可能性がある。
また、ダークモードのほうがディスプレイの消費電力が少なくて済むことから、バッテリーの保ちがよくなると考えられている。ノートPCを主にバッテリーで使うことが多い場合にも有効化を検討したい機能だ。
無理はしないこと
ここで取り上げた内容の多くは、ある程度Windowsに詳しいアドバンスドユーザー向けのものだ。「アプリケーションのアンインストール方法がわからない」「説明されている内容がよくわからない」といった場合には、無理してここで説明されていることはやらなくても大丈夫だ。理解している範囲内で取り組んでもらえればと思う。
せっかく新調したPCだ。中身をよく調べて把握し、必要な機能を使って、ちゃんと手入れをして長く使っていきたい。ちゃんと手入れをした道具はちゃんと答えてくれるものだ。