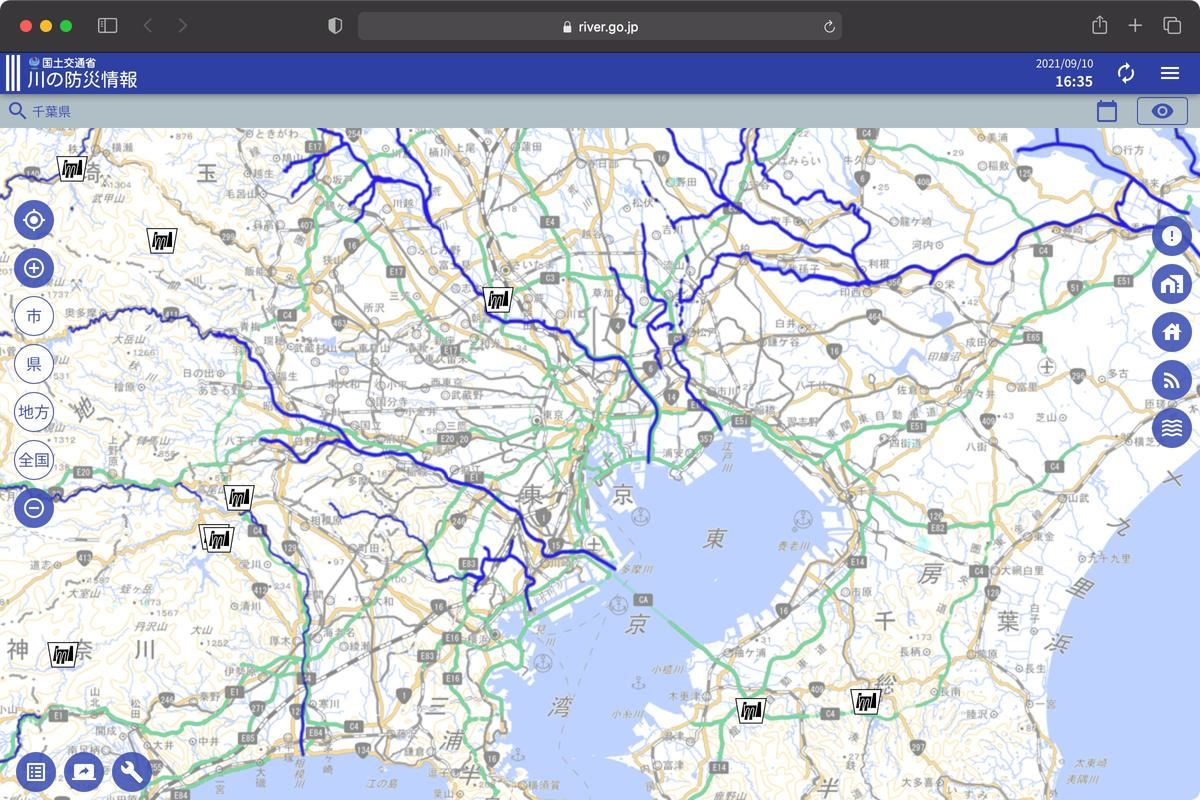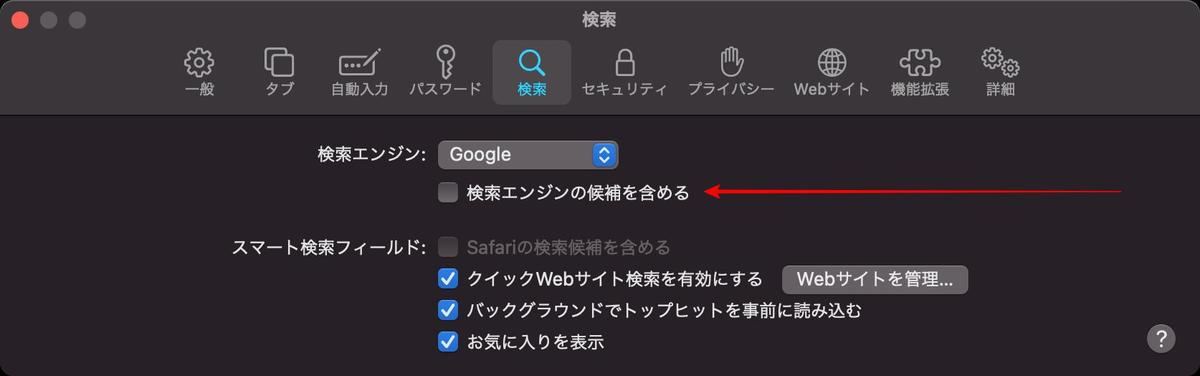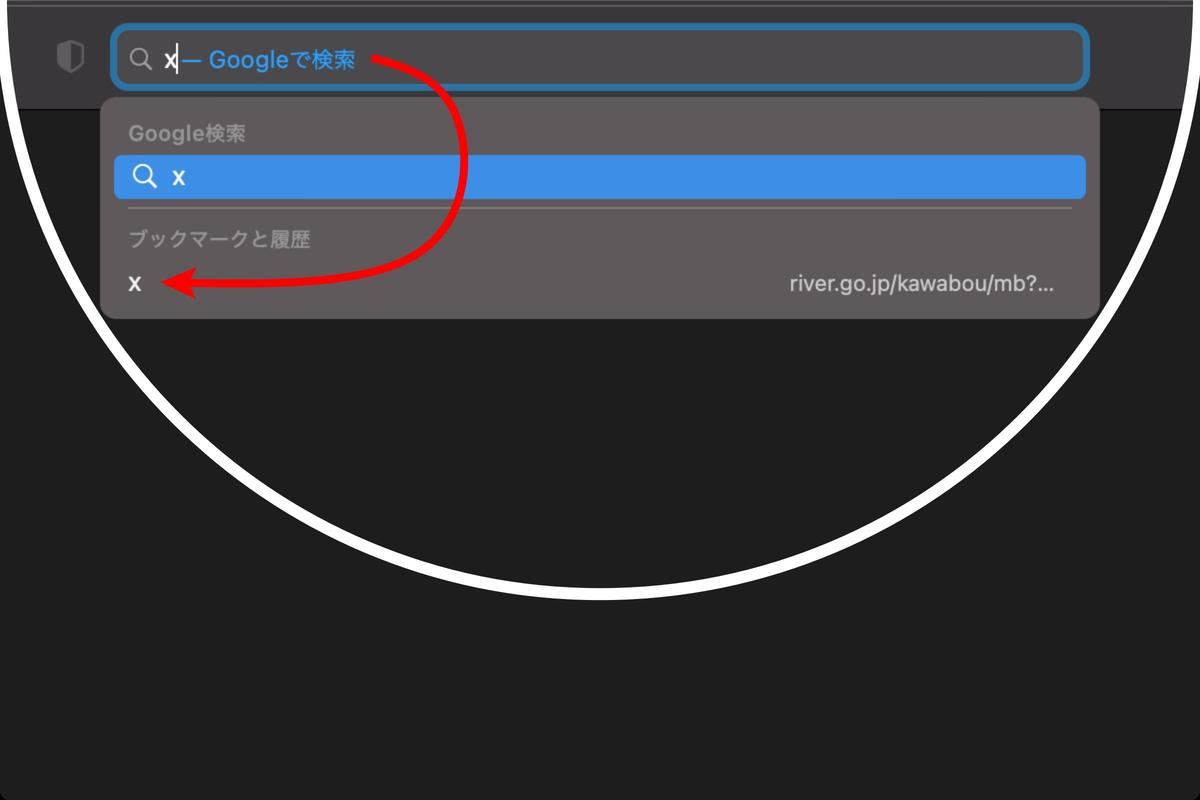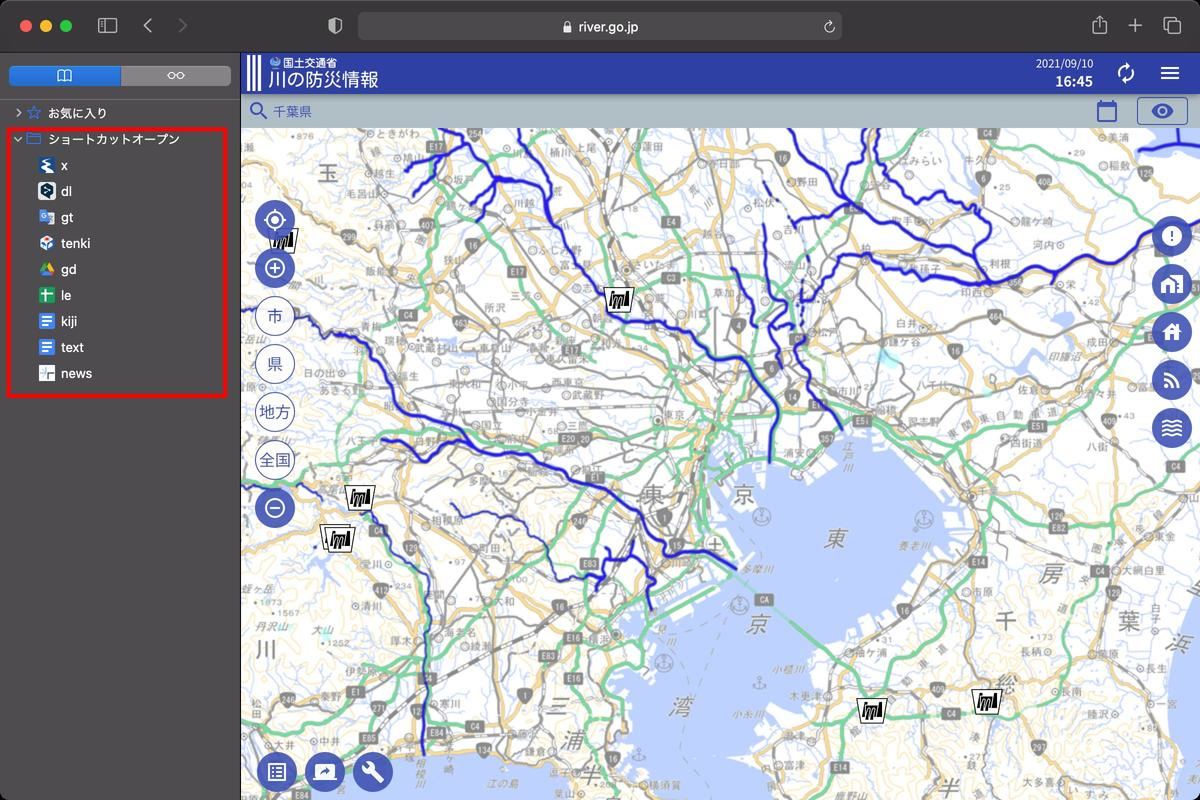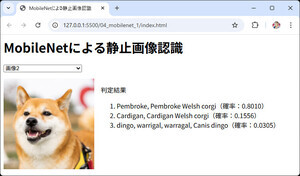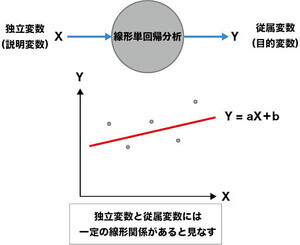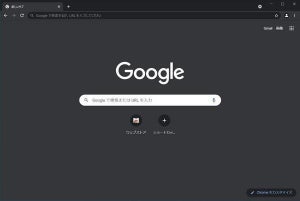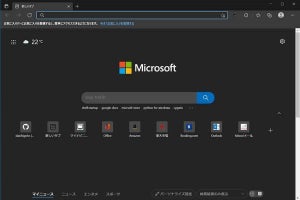登録したWebページの4ストロークオープンを確認
登録したら動作を確認してみよう。「⌘」+「L」「x」まで入力する。フォーカスがアドレスバーへ移り、「x」と入力した後は次のようにサジェストが表示される。
次に「⌘」+「↓」と入力する。こうすると、フォーカスが「ブックマークと履歴」の「x」へ移動する。
ここで「Enter」を押せば、次のように登録したWebページが表示される。
ここまでの操作は「⌘」+「L」「x」「⌘」+「↓」「Enter」だ。慣れるまでは複雑に思うかもしれないが、操作としてはサジェストの「ブックマークと履歴」へフォーカスを移動させてEnterを押しているだけだ。繰り返し操作することですぐに慣れるだろう。
短縮オープンをカスタマイズする
他の主要Webブラウザと違ってカスタマイズ性の低いSafariだが、今回のテクニックに利用できるカスタマイズがある。機能を1つ無効にする必要があるので、使う価値があるかどうかは人によるが、こちらのほうが合うという人もいるだろう。試してみていただきたい。
まず、先程のサジェストだ。次のスクリーンショットのように「Googleの検索候補」という表示がある。
4ストロークでタン・タン・タン・ターンと開きたいのであれば、この表示はいらない。設定から「検索」→「検索エンジンの候補を含める」を無効化することで、この表示を抑制することができる。
設定を無効化すると、サジェストは次のようになる。
この状態になると、フォーカスをアドレスバーから「ブックマークと履歴」に移動させるキーが「⌘」+「↓」ではなく「↓」でいけるようになる。この設定なら「⌘」+「L」「x」「↓」「Enter」でたどり着けるので、途中で一旦⌘キーに手を伸ばす必要がなくなるというわけだ。
「⌘」+「↓」を押すのが問題なければデフォルトの設定のままでもよいと思う。ちょっとでも触るキーを減らしたいということであればこの設定を試してもらえればと思う。
ただし、調整は必須!
似たような機能はGoogle ChromeにもMicrosoft EdgeにもFirefoxにもある(参考「Webサイトを『3押し』で高速オープンする方法【Google Chrome編】 (1) | TECH+」)。SafariはそうしたWebブラウザよりも1ストローク余計に入力が必要であるうえ、調整も必須という点に注意が必要だ。
Google ChromeやMicrosoft Edgeであれば、設定した短縮オープンは必ず設定したとおりに機能するのだが、Mac Safariではそうならない可能性がある。先に説明した「検索エンジンの候補を含める」を無効化したとしても、サジェストにそれ以外の候補が表示されることがあるのだ。
サジェストにそれ以外の候補が表示されてしまうと、「⌘」+「↓」や「↓」の1工程では「ブックマークと履歴」までフォーカスが移動しない。このため「⌘」+「↓」や「↓」を繰り返し入力することになり、タン・タン・タン・ターンでは開けないのだ。いちいち目でサジェスト上のフォーカスを追う必要があり、作業効率がグッと下がる。
もし、サジェストが複数表示されるようであれば、登録する文字を別の文字に変えてみよう。場合によっては数文字や単語にしてもよい。サジェストが「ブックマークと履歴」だけになるようにするところがポイントだ。使っていくうちにこれまで表示されていなかったサジェストが表示されることも出てくるだろう。そんな時の登録する名前を変えて調整してみよう。
毎日の操作を徹底的にブラッシュアップしてみよう
Webページを開く操作をこれまでブックマークやアドレスバーの履歴などから選択していた場合、今回の短縮オープンに変更することで1回あたり数秒かかる処理を1秒くらいまで短縮できるようになるはずだ。特によく開くWebページは次のような感じでブックマークに登録しておくとよい。短縮オープンできると、なかなか気持ちのよいものだ。
1回当たりに短縮できる時間は短いが、毎日繰り返し操作するため、塵も積もれば山となる。これが毎日となると、結構な時間だ。それに、開きたいWebページを1秒くらいでサッと開けるとストレスが少ないのだ。
SafariはほかのWebブラウザと比べるとカスタマイズ性は高くないが、短縮オープンについてはほかのWebブラウザと同じようなレベルまでできるのだ。この方法でWebページを開いたことがないのであれば、ぜひ一度試していただければと思う。もし手になじむようであれば、作業効率化に大きく貢献してくれると思う。