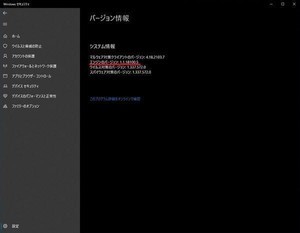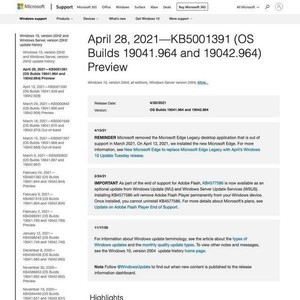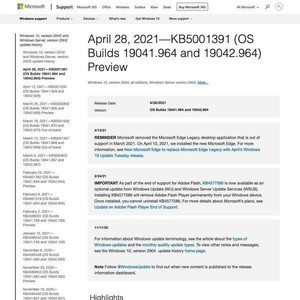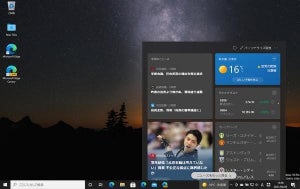MicrosoftはEdgeをデフォルトのWebブラウザに設定している
StatCounterの報告によれば、日本における2021年4月デスクトップWebブラウザのシェアは、Google Chromeが60%弱で1位だ。これに17%弱のMicrosoft Edgeが続いている。同時期における世界でのシェアはGoogle Chromeが68%弱、Microsoft Edgeが8%弱なので、日本はMicrosoft Edgeのシェアがかなり高いということになる。理由はわからない。購入したPCのデフォルトブラウザをそのまま使っているユーザーが多いのかもしれない。
とはいっても、日本でもGoogle Chromeの人気は圧倒的だ。6割のユーザーがデフォルトのWebブラウザとしてGoogle Chromeを使っている。MicrosoftはWindows 10におけるデフォルトのWebブラウザにMicrosoft Edgeを設定しているので、多くのユーザーがMicrosoftの推奨するWebブラウザではなく、Google Chromeを使っていることになる。
ただし、これまで増加傾向を続けてきたGoogle Chromeだが、ここ数年は横ばいの動きを見せている。便利なWebブラウザであることに違いないのだが、MicrosoftがGoogle ChromeのベースとなっているChromiumを使ってMicrosoft Edgeを開発するようになってから、Microsoft Edgeのユーザーが増加するという傾向へ変わっている。
また、シェアの上では少数ではあるものの、広告ベンダーによる過剰なトラッキングを嫌ってBraveやFirefoxなどのWebブラウザを好んで使うユーザーや、Vivaldiのような特徴的なWebブラウザを好むユーザーも一定数存在している。アドバンスドユーザーは自分の求めるものに合わせてWebブラウザを選んでいる状況だ。
Windows 10でデフォルトブラウザを変更する方法
Windows 10のデフォルトWebブラウザはEdgeに設定されているが、この設定は変更することができる。設定アプリケーションから「アプリ」→「既定のアプリ」→「Web ブラウザー」を選択すると、最初はここがMicrosoft Edgeに設定されているはずだ。このアイコンをクリックして他のWebブラウザを選択することで、デフォルトのWebブラウザを変更可能だ。
例えば、次のスクリーンショットはデフォルトのWebブラウザをFirefoxに設定した例だ。先にFirefoxをインストールし、次に先程の手順で設定を変更している。
これで、Windows 10のデフォルトWebブラウザをFirefoxへ変更できた。この変更はFirefoxから行うこともできる。Microsoft EdgeがデフォルトのWebブラウザに設定されている場合、他のWebブラウザは自身をデフォルトのWebブラウザに設定してはいかがかと提案してくるので、その提案に従ってボタンを押すと切り替わる。どの方法でもよいのだが、デフォルトのWebブラウザは変更できるということは知っておいて損はない。
それでもMicrosoft Edgeは起動してくる
デフォルトのWebブラウザをMicrosoft Edge以外のWebブラウザに設定しても、いくつかの処理では強制的にMicrosoft Edgeが起動してくる仕組みになっている。これは、次のように実行することで確認できる。「Windows」+「R」で「ファイル名を指定して実行」を起動し、ここに「microsoft-edge:https://news.mynavi.jp/」と入力してOKボタンを押す。
すると、次のようにMicrosoft EdgeでWebページが開かれる。
このように、たとえデフォルトのWebブラウザをMicrosoft Edge以外に設定していても、Microsoft Edgeを使って処理するように指定されたものまで置き換えることはできないのだ。
Microsoft Edge指定の処理を他のWebブラウザへ変更する方法
Windows 10では(少なくともWindows 10, version 20H2では)、デフォルトのWebブラウザを変更しても、いくつかの処理はMicrosoft Edgeが起動してくるように設定されている。設定アプリケーションを起動して確認してみよう。設定アプリケーションから「アプリ」→「既定のアプリ」→「プロトコルごとに既定のアプリを選ぶ」を選択する。
すると次のスクリーンショットのように、HTTPとHTTPSはFirefoxに変わっているが、MICROSOFT-EDGE、MICROSOFT-EDGE-HOLOGRAPHIC、SMSはMicrosoft Edgeが選択されていることがわかる。デフォルトのWebブラウザを変更しても、これらプロトコルはMicrosoft Edgeを起動する設定になったままなのだ。
では、この部分をFirefoxにすればよいということになるが、この項目にFirefoxを選択することはできない。基本的にMicrosoft Edgeが使われるようになっている。
しかし、手がないわけではない。BetaNewsは5月7日(米国時間)、「How to force all web links to open in your default browser on Windows 10, not Microsoft Edge」において、「EdgeDeflector」と呼ばれるオープンソースのヘルパーアプリケーションを使うことで、Microsoft Edgeが使われるように設定されている処理を変更したデフォルトのWebブラウザで開くように設定する方法を紹介している。
紹介されている方法は多少変更しないと適用できないケースもあるが、基本的には取り上げられているアプリケーションを使うことで処理を変更することができる。Microsoftが提供しているソフトウェアではないため、アドバンスドユーザー以外にはオススメできない方法だが、どうしてもMicrosoft Edgeが起動してくる処理もほかのWebブラウザを使いたいという場合は、この方法を検討してみるとよいかもしれない。
取り上げられている方法では、まず次のページから最新の「EdgeDeflector」を取得してインストールする。なお、Microsoft Edgeを使うとそもそもダウンロードできないと思うので、ほかのWebブラウザを使う必要がある。
「EdgeDeflector」のインストールもWindows 10が拒むと思うが、これも許可してインストールを行う。すると、先程の設定アプリケーションの画面で、MICROSOFT-EDGEプロトコルを処理するアプリケーションとして「EdgeDeflector」が選択できるようになるので、これを設定する。
設定はこれで完了だ。先程「ファイル名を指定して実行」で行ったのと同じことを行ってみよう。先程はMicrosoft Edgeが起動してきたが、今度は次のように変更したデフォルトのWebブラウザでWebページが開かれるはずだ。
設定を元に戻すには、設定を逆の手順を踏めばよい。丁寧にやるなら設定を「EdgeDeflector」から「Microsoft Edge」に戻してから、「EdgeDeflector」をアンインストールする。「EdgeDeflector」をアンインストールするだけでもよい。
「EdgeDeflector」のアンインストールは、設定アプリケーションから「アプリ」→「アプリと機能」から「「EdgeDeflector」を選んで「アンインストール」をクリックすればよい。
ここまでWebブラウザの切り替えを行う必要性はあまりないと思うが、時々設定したデフォルトWebアプリケーションではなく、Microsoft Edgeが起動してくるのがどうしても許せないという場合は、こうした方法を検討してみるとよいかもしれない。
(BetaNewsの記事ではデフォルトのWebブラウザを「EdgeDeflector」を切り替える方法を紹介しているが、その方法は最近のバージョンでは使えなくなっていると思う。その場合は本稿のようにプロトコルの設定を直接変更すればよい)