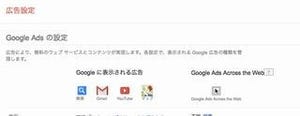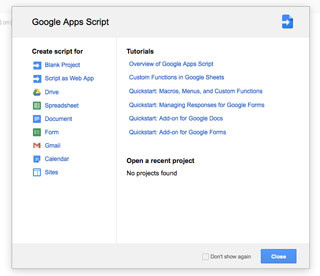さまざまなカレンダー(スケジュール)サービスがあるが、Gmailとの相性の良さなどから「Google Calendar」を使っている人は多いだろう。毎日使うカレンダーだからこそ、便利な機能は知っておきたい。そこで、最低限押さえておきたいGoogle Calendarの機能を紹介しよう。
例えば、超基本的な機能として、予定(イベント)の作成、予定に対してゲストの招待とカレンダーの共有などがある。以下、Google Calendarの基本機能を使いこなすテクニックを説明する。
イベント(予定)を追加するには複数の方法がある。よく使われている方法が、カレンダー上で予定を入れたい時間をクリックして、タイトルを入れる方法だ。開始時間などを確認して「予定の作成」をクリックすれば完了。あるいは「作成」ボタンから、予定、日時を入れるという方法もある。
ゲストを招待したい場合は、「予定の詳細を編集」か予定名をクリックして詳細ページに進もう。ページの右にある「ゲストの追加」にメールアドレスを入力して「追加」ボタンを押すと相手に招待メールが届く。この時、ゲストの権限も設定できる。ゲストによる予定変更を認めるなら、「予定を変更する」にチェックを入れよう。
カレンダー自体を共有する場合は、詳細画面で「このカレンダーを共有」タブをクリックする。「特定のユーザーと共有」の項目に、共有したいユーザーのメールアドレスを入れて「ユーザーを追加」を押して相手を招待する。相手が加われば、特定の予定ではなくカレンダー全体を共有できる。
プライベート用、仕事用、趣味仲間用などとカレンダーを使い分けることもできる。左側の「マイカレンダー」の下向きの三角アイコンをクリックすると、「新しいカレンダーを追加」という選択肢が出てくるのでこれをクリック、カレンダー名などを入力して、上の「カレンダーを作成」をクリックしよう。
基本的な機能と操作を把握できたら、次に、PC Magの記事「14 Google Calendar Tricks You’re Probably Not Using」を参考に、あまり知られていないけど便利な機能を見てみよう。
ショートカット
キーボードのショートカットを利用するには、歯車アイコンをクリックして「設定」から「カレンダー設定」のページに行こう。「全般」タブを選択し、下にある「キーボードショートカットを有効にする」で「はい」をクリックしておく。
今日の予定を表示するなら「t」、予定の新規作成は「c」、予定の詳細表示は「e」、予定の削除は「backspace」または「delete」、画面更新は「r」が、ショートカットとして使える。詳しくはGoogleのサポートページを参考にしていただきたい。
今日の予定をメールで受け取る
忘れっぽい人に便利な機能がこれだ。Google Calendarには、その日のスケジュールをメールで送ってくれる機能がある。
歯車アイコンから「設定」を選択し、「通知を編集」タブへ。「最新情報の通知方法を選択してください」のところに、「毎日の予定リスト」があるので、その横のメールにチェックを入れる。説明にあるように、毎日朝の5時に予定リストをメールで送ってくれる。朝5時は人によっては早いかもしれないが、この時間の変更は設定できないようだ。
To-Doリスト機能
Google CalendarをTo-Doリストとして使うこともできる。画面左の「マイカレンダー」の一番下に「ToDoリスト」があるので、これをクリックすると右側にToDoリストが表示されるはずだ。
To-Doを追加するには、右側に表示されたToDoリストにある右向きの矢印を押すと、入力画面になる。[Due date]とある右横のカレンダーアイコンから日付を設定し、その下の[Notes]に内容を書く。
別の方法として、月のカレンダーをクリックして新規の予定入力画面を開く。この時に、「予定」の横にある「タスク」を選択すれば、ToDoリストに入るタスクを作成できる。
埋め込み
ブログやWebサイトにGoogle Calendarを埋め込むこともできる。歯車アイコンから「設定」に行き、カレンダーを選択して「カレンダーの情報」タブをクリックする。「カレンダー名」「説明」などの下に「このカレンダーを埋め込む」とある。そこに、埋め込み用のコードがあるのでこれをコピー&ペーストしよう。
オフラインで利用(Chromeユーザーのみ)
オフラインでGoogle Calendarを利用する必要がある場合、同じくGoogleが提供するブラウザ「Google Chrome」なら可能だ。
Chromeユーザーなら、歯車アイコンで「オフライン」を選択する。これにより、オフラインでカレンダー表示、既存の予定への招待状に対する返信などの操作が行える。次にオンラインになったときに同期される。詳細は、Googleのサポートぺージを参照されたい。
Google Calendarの実験機能を試す
Google Calendarは2009年にベータを卒業して正式版となったが、それほど新機能の導入が進んでいない。だが、Googleは実験的な機能を「Labs(ラボ)」として公開している。
例えば、Labsでは、添付ファイルを予定に追加する機能、年単位でのビュー、次の予定までのカウントダウン機能などを提供している。Labsの機能は実験的位置づけであり、打ち切りとなることもあるので注意して利用したい。Labs機能は、歯車アイコンをクリックして、「Labs」を選択すれば利用できる。