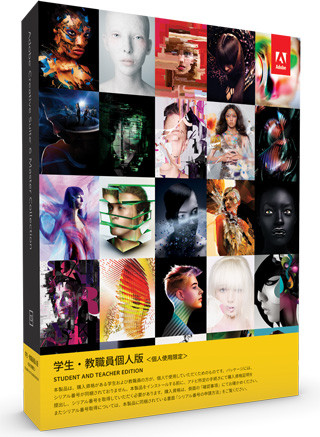約2年ぶりにバージョンアップされた「Adobe Illustrator CS6」の新機能を紹介する本シリーズ。前編では、刷新されたインタフェースとパワーアップした「トレース機能」を紹介した。後編となる今回は、進化したパターン作成機能や、線へのグラデーション適用などを取り上げよう。
思い通りのパターンが生成できる「パターン機能」
バックグラウンド用の素材やテキスタイルデザイン、あるいはインテリアデザインなどで多用される「パターン」。Illustratorでもパターン機能はもちろん搭載されている。しかし今までのパターン機能は「仕上がりをしっかりとイメージして元のオブジェクトを作る」ことしかできなかった。あらかじめオブジェクト同士のつながりを考えておかなければ、イメージ通りのパターンが作れなかったわけだ。
Adobe Illustrator CS6で改善された「パターン作成」機能は、「タイルの種類」としてパターン生成時の並べ方を変更できるオプションを新たに搭載。このオプションを使っていく内に、偶発的に気に入ったパターンデザインを見付けることもできるだろう。
Adobe Illustrator CS6発表の会場では、製品担当者から「万華鏡を廻しているうちに新たな模様が生まれたような感覚」と、新しいパターン機能を説明していたが、その発言に違わない機能の高さを実現している。
線にグラデーションが適用できるってステキ!
「塗りにグラデーションが適用できるのは当たり前。なんで線に適用できないの?」というユーザーに朗報。ようやくAdobe Illustrator CS6で線にグラデーションを適用できるようになった。しかもその機能は初めて搭載されたとは思えないほど高度で便利。単純に線にグラデーションを適用するだけでも、(1)線の中でグラデーションを適用する、(2)線に沿ってグラデーションを適用する、(3)線幅に渡ってグラデーションを適用する、と3パターンの方法が用意されている。
単に線をアウトライン化して「塗り」にグラデーションを適用するよりも高度な方法となっているため、これまで面倒な手順を必要としていた描画も手間なく描けてしまうだろう。
今のIllustratorで十分、と思う人にこそ使って欲しいAdobe Illustrator CS6
冒頭で説明したように、約2年ぶりとなったAdobe Illustratorのバージョンアップ。前バージョンがかなり多数の新機能を搭載した大がかりな物だったので、今回の内容はどうかと思っている人も多いかもしれない。たしかに、発表された内容だけを見れば新機能の数は少ないが、それ以上に実を取った内容で"使えない新機能はひとつもない"という充実したものとなっている。日本語組版にもようやくAdobe InDesign並みの「合成フォント機能」が搭載され、サンプルを見ながら試行錯誤できるようになった。
Adobe Creative Cloudの導入によって新バージョンを取り入れることも低コストになっている本バージョン。「長いことバージョンアップはスルーしている」というAdobe Illustratorのヘビーユーザーにこそ、新機能の良さを試してみて欲しい。