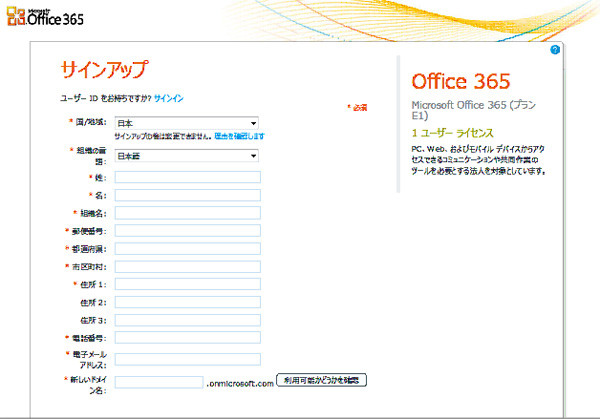利用開始の際に必要となる情報
続いて、Office 365を使用する際に必要となる入力内容を見てみたい。
最初にサインアップするための情報として会社の基本的な情報と新しいドメイン名を入力する必要がある。
新しいドメイン名は企業で使用している独自のドメインとは異なり、Office 365 を購入すると使用できるようになる「<新しいドメイン名>.onmicrosoft.com」のドメイン名の情報となる。「<新しいドメイン名>.onmicrosoft.com」のドメインは一意になる必要があるため、既に他の契約で使用されているドメインは使用することができなかった。

|
|
図3 : すでに使用中の文字列を指定するとエラーになる |
Office 365で企業独自のドメイン名を利用することも可能である。独自のドメイン名に関してはOffice 365の使用が可能になった後に管理画面から設定をすることができる。マイナビ商事では企業独自のドメイン名を持っているため、次回以降で管理画面を操作する際に独自のドメインを設定してみたい。
入力したドメイン名が使用可能な場合は以下の画像のような表示となり、最初の管理者となるユーザーのIDを入力する。サインアップ情報で入力した情報が最初の管理者のユーザーとして設定がされるのでユーザーの情報にはシステム管理者の情報を入力した。

|
|
図4 : ドメイン名が利用可能であれば、このように表示される |
1ユーザーから、必要な機能のみを購入することが可能なライセンス体系 今回はプラン Eの無料試用版を利用しているが、購入時のことを考え、購入の際に必要となる情報も確認しておきたい。
無料試用版の場合は、サインアップのための情報を入力するとOffice 365を利用することが可能となるが、購入する場合はサインアップをするための情報を入力した後に購入するライセンス数の入力が必要となる。
Office 365 は1ユーザーライセンスから購入できる。また、Office 365 for professionals and small businessesでは、プラン E1/E4/K1を購入というように、そのプラン内の複数のプランを混在させて購入することも可能だ。
マイナビ商事の中にはOffice 製品からではなくブラウザから利用できればよいユーザーもいる。そのようなユーザー用にはE3ではなく、E2を購入することでライセンス費用を抑えることができるだろう。なお、midsize businesses and enterprisesプランではExchange Online のみというような機能単位での購入も可能である。
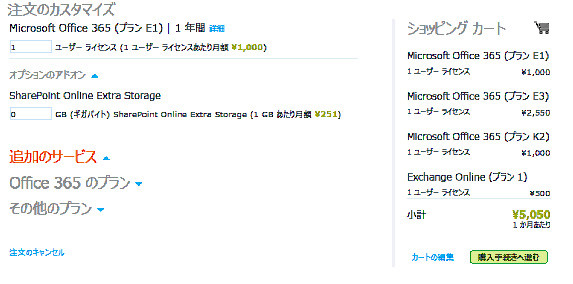
|
|
図5 : ライセンス購入画面 |
請求書支払いも可能な決済方法
こちらも無料試用版では入力の必要はないが、購入する場合には決済方法の入力が必要となる。
決済方法については、サブスクリプションと請求に記載されているが、Office 365 の決済方法は支払いの頻度として
- 1年間分を支払う(プラン Pでは選択不可)
- 毎月支払う
支払いの種類として
- クレジットカード決済
- 請求書支払
から選択することができる。

|
|
図6 : 支払い方法の選択画面 |
マイナビ商事ではクレジットカードではなく請求書による支払いが必要となるため、請求書支払いができるのは大きなポイントである。ただし、支払金額によってはクレジットカード決済しか選択できないケースもあるので※、請求書での支払いが必須となる場合には初回の購入ライセンス数には注意をしたほうがよさそうだ。詳細についてはprofessionals and small businesses、midsize businesses and enterprisesの購入ガイドやステップ バイ ステップ ガイドに記載されているので、購入前に一読しておきたい。
※ 具体的には月額2万4250円以上でないと請求書支払いを選択できない。
* * *
Office 365を利用するための手続きは以上で完了である。
購入時に入力する必要がある情報は少なく、使用する機能が決まっていればすぐに購入を完了することができる。また、無料試用版が提供されているので、これからOffice 365の採用を検討している場合の検証も容易にできそうだ。請求書で支払いができるというのも企業によってはポイントとなるかもしれない。
それでは実際にOffice 365を使用していきたいと思う。次回はOffice 365の管理を試してみたい。