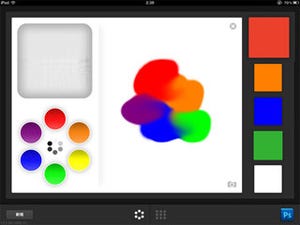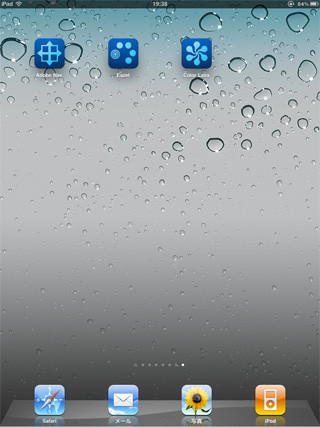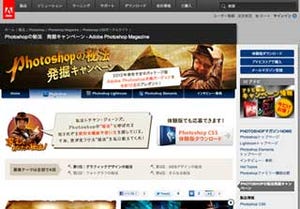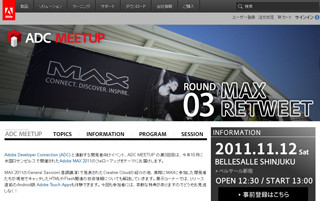アドビ システムズが提供している3つのiPad用Adobe Photoshop Touchアプリケーション「Adobe Nav for Photoshop」、「Adobe Color Lava for Photoshop」、「Adobe Eazel for Photoshop」。これらは、いずれも同社画像編集ソフト「Photoshop」での作業を、より便利で快適にしてくれる大変クリエティブなアプリだ。
本レポートでは、そんな3つのiPadアプリの中から、iPadのマルチタッチインタフェースを生かしたユーザーインタフェースにより、従来にない直感的なイラストレーションやアートワークを実現してくれる「Adobe Eazel for Photoshop」(以下、Adobe Eazel)にフォーカスし、そのセットアップや使い勝手などをお届けする。

|
Adobe Photoshop Touchアプリシリーズは、Adobe Photoshop CS5(バージョン 12.0.4 以降が必要)と密接に連携し、クリエティブな制作環境を構築する。左から「Adobe Nav for Photoshop」(170円)、「Adobe Eazel for Photoshop」(250円)、「Adobe Color Lava for Photoshop」(250円) |

|
「Adobe Eazel for Photoshop」使用イメージ |
これまでにお送りした「Adobe Nav」や「Adobe Color Lava」のレポートと同様に、Adobe EazelをPhotoshopと連携させるためには、Photoshop CS5(バージョン 12.0.4 以降)が、動作環境として必須条件になる。また、iPadとPhotoshop CS5を実行しているコンピュータはどちらも同じワイヤレスネットワークに接続されている必要がある(両者間でのデータ通信に無線LANを利用するため)。ただし、Adobe Eazelアプリ単体でも、単独のペイントツールとして利用は可能だ。
アプリのワイヤレス接続設定の方法は、Photoshopを起動し、編集メニューから「リモート接続...」を選択。表示されたダイアログで「サービス名」および「パスワード」(6文字以上)を指定し、「リモート接続を有効にする」を選択し、「OK」をクリック。あとは、iPadにインストールしたAdobe Eazelを起動し、5本指でタップした後に「設定」を選択。画面右下に表示された「PSアイコン」から、Photoshopで設定したサービス名とパスワードを入力するだけで設定が完了する。なお、接続が確立されると、グレーだったPSアイコンが青色に変化するので確認しておこう。なお、最新のバージョン1.0.3から「自動接続機能」がサポートされ、さらに使い勝手が向上した。

|
 |
手順に従い設定を行うことで簡単に両者をワイヤレスネットワークを介して接続可能。なお、同一のLAN上に両者が接続されていないと、「サーバーが応答しない」などエラーが発生することがある |

|

|
|
指先とiPadが、便利で多機能なペイントツールに変身! 特殊な操作方法も慣れてしまうと意外に快適で、実際のペイント作業などでも非常に使い勝手が良い。左図は左利き用、右図は右利き用
|
とくにAdobe Eazelでのカラー選択方法は秀逸で、人さし指のコントロールによる簡単タッチ操作で、5つのカラースウォッチとカラーホイールを呼び出し使用できる。カラーの選択は、希望のカラースウォッチまで人さし指をドラッグするだけ。また、スウォッチを変更する場合は、人さし指をスウォッチまでドラッグした上で、続けてカラーホイールまたはカンバスのアートワーク内のカラーまで指先をドラッグすれば良い。さらに、本アプリのカンバスに描かれたストロークは、水彩画のように「にじみ」が発生し、数秒後に「乾燥」した状態になるため、カラーを混ぜ合わせブレンドするなど多彩かつクリエイティブな効果も生み出せる。

|
人差し指ひとつで、様々にカラーをコントロールすることが可能 |

|

|
|
ブラシのサイズや不透明度の設定は、中指もしくは薬指をスライドさせるだけなので、作画中の変更も瞬時に行えるのが便利だ
|
Adobe Eazelで制作した作品は、写真(jpg形式)として iPadのフォトアルバムに保存し、Eメールなどで簡単に共有できるだけでなく、Wi-Fiを経由してダイレクトにPhotoshopへ転送し、さらに編集や合成などの詳細な作業も行える。本アプリのみで高品質なスケッチやアートワークを作成することも可能だが、Photoshopと連携することでさらに作品の完成度を高め、表現の幅を広げるられるのだ。

|

|
|
Photoshopに転送したいアートワーク上で、5本指の中から「設定(小指)」を選択し、「Photoshop に送信」ボタンをタップするだけ。転送後の画像は、4096×3092の解像度で表示・編集可能となる
|