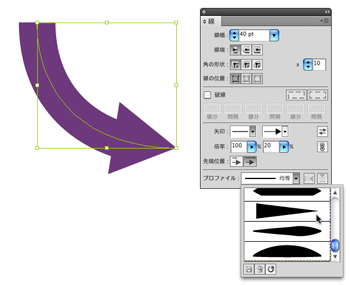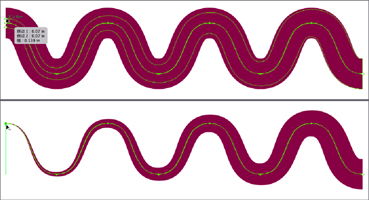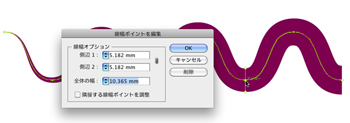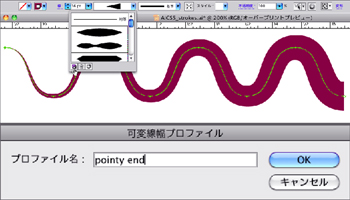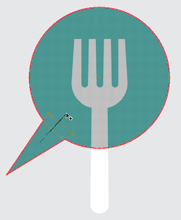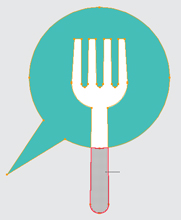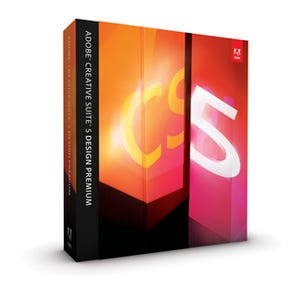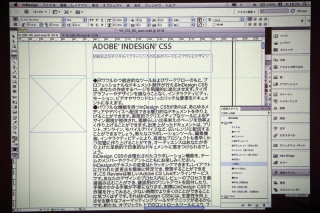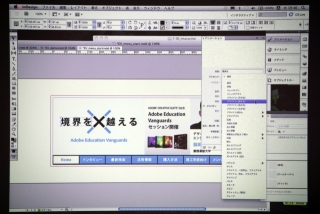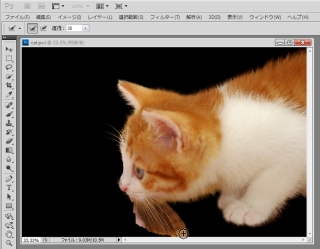線パネルの機能強化で「矢印」と「破線」がより簡単に
Illustratorユーザーが感じていた長年の不満が「破線」と「矢印」の作成機能ではないだろうか。2つとも小さな機能だが日常的に使用する機会が多いため、過去のバージョンアップでもなぜ改善されないのだろうかと思っていた読者は多いだろう。
特に正方形や長方形など矩形や星形など角のあるオブジェクトに破線を適用しても角部分の線分と間隔が合わないことも多かった。この見た目を美しくしようと調整するのはかなり面倒な作業だし、時間の無駄でもある。そして、InDesignの矢印作成機能に比べてIllustratorは機能的に貧弱と評されても仕方ないほど、進化が止まってしまっていた。
Adobe Illustrator CS5では、「矢印機能」が線パネルに加わり、線を引いて太さを変えて先端・終端の形状を矢印に変更するという一連の作業をひとつのパネルでできるようになった。矢印の大きさも線パネル内で設定できるため、いちいちフィルタメニューを開いて設定し直す必要はない。
「破線機能」にも新しく角部分の処理を行うボタンが追加され、ワンクリックで角部分に対して破線の整列処理が行えるようになった。

|
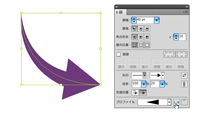
|
可変線幅プロファイルから任意の線種を設定することで、簡単にデザイン性の高い矢印を作成できる |
プロファイルのプルダウンメニューの右側には軸を反転させるボタンもあり、ワンクリックで線の方向を変えることができる |
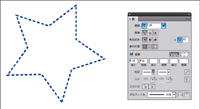
|
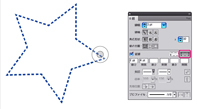
|
これまでの「破線」の設定では、パスの線分と間隔の正確な長さを重視して適用されたため、角部分にあたる破線がキレイに揃わないことがあった |
新しい破線機能には、コーナーや先端に合わせて破線の線分や間隔の長さを調節する機能が搭載された。ワンクリックで体裁を整える便利な機能だ |
線の幅を自在に編集できる「線幅ツール」
ベジェ曲線は自由な線を描けるが、ペンツールや線ツールで描いた線の幅は均一な太さにしか変更できない。途中に膨らみを持たせたり、弓状に引いたふくらみ部分に動きを付けたい場合は、「パスのアウトライン」を実行してアンカーポイントを増やして太さを変えるのが一般的なやり方だろう。「線幅ツール」を使うと、線の一部分に対して対照またはいずれかの辺に沿って太さを変更できる。
線幅ツールの適用結果はプロファイルとして保存できるので、オープンパスの線には何度でも同じラインを適用することが可能だ。
パスファインダ不要の「シェイプ形成ツール」
複数のオブジェクトを組み合わせてひとつの図形を描くとき、これまでは「パスファインダパネル」を開いて「結合」を実行していた。Adobe Illustrator CS5では、こうした場合にパスファインダパネルを開く回数が極端に減るだろう。それを実現したのが、ツールバーに加わった「シェイプ形成ツール」だ。
シェイプ形成ツールでは、単純なシェイプの結合および消去が行える。単純パスおよび複合パスで使用でき。選択したオブジェクト同士の境界や領域をハイライト表示して結合するため、直感的に作業できる。たとえば、半円のオブジェクトを作りたいときは、円と直線を重ねて中心に置き、シェイプ形成ツールで片方の円を削除するだけでOK。シェイプの削除を行うには、OptionまたはAltキーを併用すれば良い。