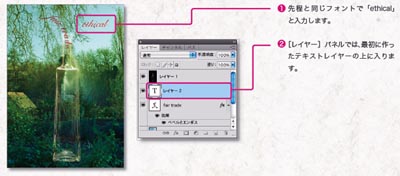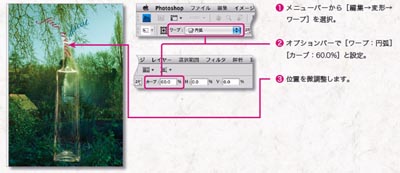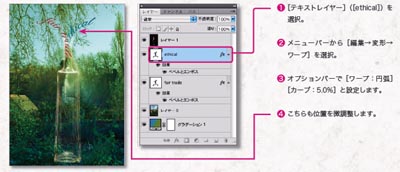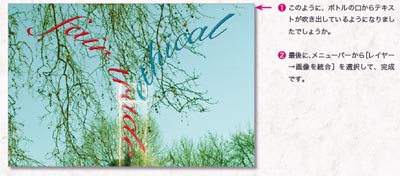手順6「2番目のテキストを入力する」
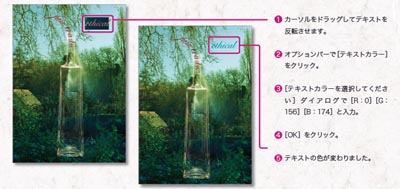
|
1、カーソルをドラッグしてテキストを反転させます |
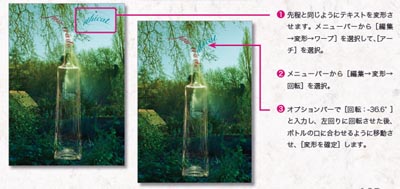
|
1、先程と同じようにテキストを変形させます。メニューバーから[編集→変形→ワープ]を選択して、[アーチ]を選択 |
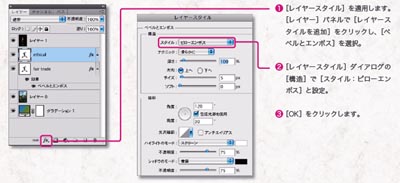
|
1、[レイヤースタイル]を適用します。[レイヤー]パネルで[レイヤースタイルを追加]をクリックし、[ベベルとエンボス]を選択 |
手順7「テキストの変形を調整して完成!」
『プロがこっそり教えるPhotoshop極上テクニック』
今回は、『プロがこっそり教えるPhotoshop極上テクニック』の中から上級編のTipsを紹介。本書は、Photoshopを使って「こんな風に作ってみたい!」と誰もが思うような作品31点を、丁寧な操作手順で解説。初心者からプロまで誰もが納得のいくテクニックを、プロのフォトグラファーである橋本篤生氏が、イギリスのロンドンで撮影した日常的な風景を使ってまとめた、Photoshopのテクニック解説本だ。Win/MacのPhotoshop CS4 / CS3 / CS2 / CSに対応、書籍の中で使われているほとんどの元画像もダウンロードできるなどのサービスが用意されている。