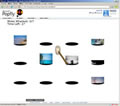Actors : まずはゲームで使うキャラクターを作成
まず最初に、ゲームの主軸となるアクターを作成しましょう。上部メニューの「Actors」を選択し、表示された「Search」を押してください。画面左側に、すでに用意されているオブジェクトがカテゴリごとにリスト表示されます(図4)。ゲーム画面に表示させたい、適当なキャラクターを選択してください(ちなみに「New」を選択すると、XAMLコードを書いて任意のデザインを追加できます)。
この場では、「Dog」を選択しました。すると、上部のメニューに選択したアクターが追加されます(図5)。
次に、追加されたアクターを選択してください。画面左側にStatesパネルが、中央に編集画面が表示されます(図6)。
Statesパネルは、アクターの状態を列挙します。アクターは、複数の外見を状態という単位で保持することができます。たとえば、ダメージを受けていない状態/ダメージを受けている状態/瀕死の状態など、アクターのパラメータに応じて状態を振り分けて表示することが可能です。新しい状態を追加するにはStatesパネルの「New」をクリックしてください。
中央のアクターの編集画面では、「Appearance」「Behaviors」「Properties」「Export」の4つのボタンが表示されています。
Appearanceとは、アクターの外見を表します(図7)。アクターはXAMLで作成することができ、Appearanceを選択することで、アクターのXAMLコードを編集することができます。将来的には、グラフィカルなツールだけでアクターを作成できるようになるようですが、現在は実装されていないようです。下部の「Switch to XAML」ボタンを押すとXAMLコードが表示されるので、XAMLコードを直接編集するか、またはExpressionなどのデザインツールで作成したXAMLコードをコピーするといった方法が考えられます。
Behaviorsは、アクターの振る舞い(動作)を表す、ゲーム開発において最も重要な機能です(図8)。振る舞いとは、キーボードやマウスの入力に合わせてアクターを動かしたり、アクター型のアクターと衝突して消えたりするなど、アクターの動作を表します。プログラミング経験者の方には、関数やメソッドに相当するものとご説明したほうが早いでしょう。Behaviorsの編集画面では、発生条件や動作を指定します。必要であれば、JavaScriptのコード直接書くことも可能です。
Propertiesは、アクターが持つプロパティと呼ばれるデータを編集します(図9)。コードを書く場合は重要な要素になりますが、コードを書かない方にとっては、それほど重要なものではありません。開発者が、アクターに対して任意のプロパティを追加することも可能です。
Exportは、編集中のアクターをPopflyに登録します。登録されたアクターは、他のユーザーからも検索できるようになり、共有できます。My Pageから、登録したアクターの削除や共有設定を行うことが可能です。
以上が、アクターの主要な機能となります。アクターの編集では、おもにBehaviors画面でアクターの動作を設定することになるでしょう。アクターの振る舞いの詳細は、後述します。