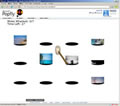ゲーム制作に使う各メニューをチェック
Popfly Game Creatorでゲームを制作するには、まずPopflyにアクセスし「Create a Game」を選択します(図1)。これで新しいゲームを作ることが可能になります。
Popfly Game Creatorのページに移動すると、新しいゲームのテンプレートを選択するリストが表示されます。これらのサンプルを使って、どのようにゲームが作られ、どのように実行されるのかを確認してみてもよいでしょう。新しくゲームを作る場合は、リストの[×]ボタンを押して閉じます(図2。この場合は、空のゲームが作られます。
左上のパネルをご覧ください。図3のように、「Actors」「Scenes」「Game」「Play!」という4つのメニューが用意されています。
「Actors」とは、ゲームの画面上に表示するアクターと呼ばれるオブジェクトを表します。簡単な図形/テキスト/キャラクター/ミサイル/アイテム/背景/ビデオなど、すべてはActorsに分類されます。画面上で操作する対象のオブジェクトはアクターであり、もっとも重要な要素でもあります。
次の「Scenes」は、ゲームのひとつの場面を表します。通常、ゲームは複数の場面ごとに管理されます。一般的なゲームを思い出してください。ゲームを起動するとタイトル画面が表示され、次にプレイ画面やオプション、ゲームオーバーやゲームクリアなど、ゲームは状態によって場面を遷移させます。Scenesは、このようなゲームの場面を作るもので、作成した個々の場面を自由に移動することができます。上記のActorsを配置するのも場面(Scenes)の上となります。
「Game」は、その名のとおり、作成しているゲームそのものを表します。ここには、ゲーム全体で共有しなければならないデータを設定することができます。デフォルトで、ゲームスコアを表すScoreというデータを持ちますが、必要に応じてユーザー定義のデータを追加することができます。
最後の「Play!」は、現在のゲームを実行します。ゲームのパフォーマンスや、イベント出力のコンソールなど、デバッグ機能も標準で備わっているため、作ったゲームの動作確認を頻繁に行ないましょう。グラフィカルにゲームを作成し、その場でプレビューできるため、慣れればプログラム初心者でも簡単にゲームが作れそうです。