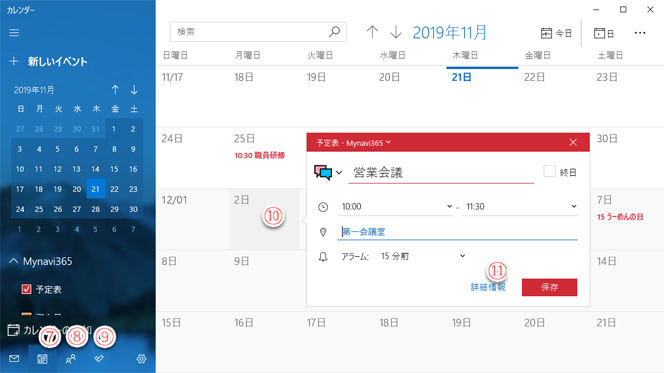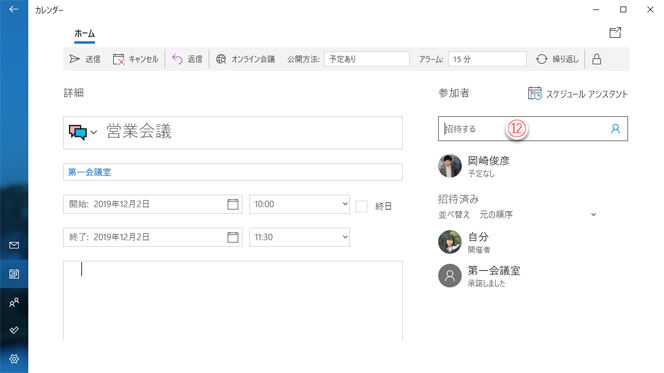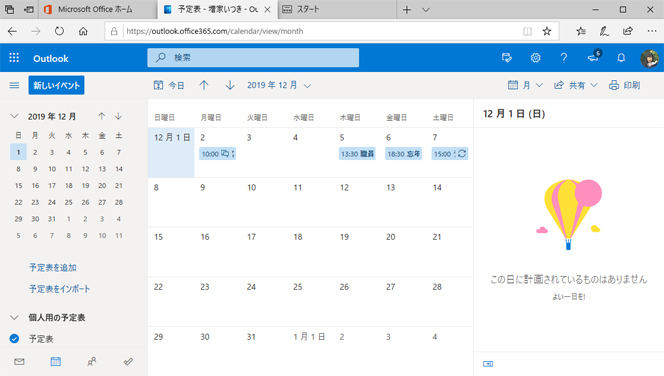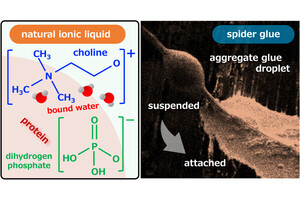■Windows 10のメール、People、カレンダー
前回の記事で、Windows 10にOffice 365のアカウントをセットアップする方法を紹介しました。Windows 10にOffice 365のアカウントをセットアップすると、自動的に「メール」や「People」、「カレンダー」、「タスク」もOffice 365と同期を開始します。
Outlookでは1つのアプリで、メール送受信、連絡先、予定表など多くのサービスに対応しますが、Windows 10の標準アプリでは、メールの送受信には「メール」、連絡先管理には「People」、予定管理には「カレンダー」、「タスク」という複数のアプリを組み合わせて使用することに注意してください。これらのアプリは、相互に連携してシームレスに動作しますが、あくまで別のアプリです。
また、Windows 10のメール、People、カレンダーは、Office 365専用のアプリではありません。GoogleのG Suite(Gmail)などのほかのサービスでも利用できますし、Office 365と併用することも可能です。この場合、アカウントの追加で、Office 365アカウント、Googleアカウントなどを追加登録して、複数アカウントを併用します。
なお、連絡先を管理するPeopleはクラウドサービスの利用を前提としています。連絡先をローカルPCのディスク上ではなく、クラウドサービスに保存します。Office 365などのクラウドサービスのアカウントを登録しなければPeopleを使えません。たとえば、伝統的なSMTPとPOP3/IMAPによるメールサーバーをWindows 10の「メール」で利用する場合、People(連絡先)を利用できず、とても不便です。
■Windows 10のメールを使う
Windows 10の「メール」にアカウントを設定すると、「メール」を使ってOffice 365のメールの送受信をできます。
1. タスクトレイの「メール」をクリックして、メールを開きます。または、スタートメニューから開きます。
2. 新着メールがあると、Windowsの「通知」機能でポップアップウインドウを開きます。Windows 10の「メール」のデザインは、Outlookよりシンプルです。
3.メールの一覧には、メールの差出人、件名、受信時刻、本文の一部や添付ファイルの一部が表示され、何のメールか判断しやすくなっています。メールの件名をクリックすると、右側に本文を表示します。
4. 複数のアカウントを登録しているときは、アカウントをクリックして切り替えることができます。
5. 左サイドメニューに表示されている以外のフォルダーを開くときは、「その他」をクリックします。
6. 画面が狭い端末(タブレットなど)では、メニューボタンをクリックして、左サイドメニューをツールバーのようにボタンだけのパネルに変更します。
「その他」をクリックすると、左サイドメニューに表示されていないフォルダーを展開します。ただし、Outlookで使用できる「メモ」はありません。「メモ」を使用するときは、Outlookデスクトップアプリを使用するか、Outlook Webアプリを使うしかありません。
メニューボタンをクリックして、左サイドメニューをツールボタン化したデザイン。メールのアイテムを広い画面で読めますので、馴れればこのレイアウトの方が便利です。
■Windows 10のカレンダーを開く
スタートメニューから直接カレンダーを開くこともできますが、「メール」を開いているときは、メールの左下メニューボタンからカレンダーをシームレスに開けます。
7. カレンダーを開きます。
8. People(連絡先)を開きます。
9. タスクを開きます。
10. カレンダーの中をマウスのボタンで長押しすると、スケジュールの登録ウインドウを表示します。
11. スケジュールの登録ウインドウで、予定の件名、時間、場所、アラームなどの基本情報を入力します。より詳細な内容を登録したいときは「詳細情報」をクリックします。
詳細情報画面では、コメントを入力したり、ほかの参加者を登録したりできます。
12. Office 365のほかのユーザーのユーザー名を入力すると、参加者として登録し、参加者には自動的に予定への招待状を送信します。
Webブラウザで、WebアプリのOutlookを開いてみると、Windows 10の「カレンダー」に入力した予定が、ちゃんとOffice 365に繁栄されていることを確認できます。
■Windows 10のPeopleを使う
スタートメニューまたは「メール」の左サイドボタンから、「People」を開きます。検索ボックスにキーワードを入力して、連絡先を検索できます。
13. 「+」をクリックして、新しい連絡先を追加登録します。
14. フィルターボタンをクリックして、連絡先の絞り込み表示をします。
■Windows 10のタスクを使う
「メール」または「カレンダー」左下のボタンから、「タスク」を開きます。
■その他のOffice 365関連アプリ
メール、People、カレンダー、タスク以外にWindows 10に標準装備されているOffice 365対応アプリとしては、OneDriveやMicrosoft Teams、Microsoft Office Mobileがあります。OneDriveについては、すべてのWindows 10に実装されています。Microsoft Teamsに関しては、新しく発売されているWindows 10搭載PCに実装が始まりました。
Microsoft Office Mobileは、Word、Excel、PowerPointのモバイル版です。タブレットPCなどの一部の携帯型PCに実装しています。標準的なMicrosoft Officeデスクトップアプリと比較すると、主要な機能に限定してコンパクト化し、少容量低速なPCでも軽快に動作するように最適化してあります。OfficeのWebアプリをそのままデスクトップアプリにしたようなアプリです。
フルスペックのデスクトップ版Microsoft Officeは、確かに高機能ですが、常にその多彩な機能をすべて必要とするわけではありません。特に、モバイル環境では使用する機能が限られるでしょう。Windows 10の標準アプリや、モバイル版のOfficeアプリと使い分けることで、より快適なモバイル環境を構築できます。
Office 365の導入支援はネクストセットへ!
■■「組織ワークフロー」を100社無償提供中!■■
ネクストセットはOffice 365の導入支援とアプリケーション開発に特化したソリューションベンダーです。Office 365をより安全に、より便利にご利用いただくため、「シングルサインオン」や「組織アドレス帳」、「組織ワークフロー」など、さまざまなプロダクトを開発し、ご提供しています。現在、100社限定で「組織ワークフロー」を無料提供中です。この機会に、ぜひ、導入をご検討ください。
詳しくはこちらをご覧ください。