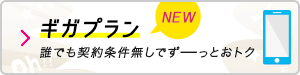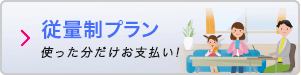昨年秋に発表されたiPhone XS、XS Max、XRから「eSIM」と呼ばれる機能がiPhoneに搭載されました。しかし、まだまだ「SIMカードは知ってるけど、eSIMは何か分からない」という人が多いのではないでしょうか。
「eSIM」とは、簡単に言えばスマートフォンやタブレットの端末内に組み込まれたSIMのこと。通常なら通信回線を利用する際に必要となるプラスチックのSIMカードがなくても、通話やデータ通信が利用可能になる機能です。とはいっても、それがどう便利なのか、またどうやって利用するのかわからないという人も少なくないはず。
そこで今回は、大手通信事業者のIIJ(インターネットイニシアティブ)が個人向けサービス「IIJmio」で提供している、eSIMを使ったデータ通信プラン「eSIMプラン(ベータ版)」を実際に体験して、その使い心地をチェックしてみました。
■そもそも「eSIM」って何?
「eSIM」の「e」は、「組み込み」を意味する「embedded」の略です。その名の通り「eSIM」は端末内に組み込まれたSIM機能のことで、通常のプラスチック製カードのSIMにはない特徴を持っています。
そのひとつが、契約情報などの通信に必要な情報(プロファイル)をネットワーク経由で書き込めるということ。通信事業者に物理的なSIMカードを発行してもらう必要がないので、まずSIMカードの抜き差しが不要。通信プランを契約したら、設定をするだけですぐに利用することができるのです。
IIJmioの場合はWebサイト上から利用申し込みが出来るため、手元にeSIM対応のスマホがあれば、その場ですぐデータ通信を開始することができます。携帯ショップに出向いたり、SIMカードを郵送してもらったりする手間と時間が省けるのは大きなメリットと言えるでしょう。
もうひとつの特徴が、通常のSIMカードと併用できる点。eSIMに対応した端末の多くは通常のSIMカード用のスロットも搭載しており、両方を使うことで2回線を同時に利用できるようになります。そのため、たとえばドコモやau、ソフトバンクなどの大手キャリアの回線を残したまま、データ通信だけIIJmioの「eSIMプラン(ベータ版)」を利用するということが可能です。
ちなみに、通信事業者がeSIMサービスを展開するにはモバイル通信のコアネットワーク(大容量の通信が可能な回線)の一部を自前で運用している必要があります。MVNO(格安SIM)の中でその条件を満たしている事業者をとくに「フルMVNO」と呼びますが、その国内初の事業者がIIJ。eSIMを利用したデータ通信サービスもIIJがいち早く実現しており、それが「eSIMプラン(ベータ版)」なのです。
■eSIMのセットアップ方法
IIJmioの「eSIMプラン(ベータ版)」を利用するには、eSIMに対応したSIMロックフリー端末が必要になります。
現状ではeSIMを搭載した端末はまだ多くありませんが、昨年秋以降に発売されたiPhoneや現行のiPadシリーズのWi-Fi + Cellularモデル、Surface Pro LTE Advanced、Google Pixel 4/4 XLなど、その数は徐々に増えてきています。IIJmioでは独自に動作検証したeSIM対応端末を公開しているので、事前に確認しておきましょう。
ドコモやau、ソフトバンクなどのキャリアのSIMロックがかかっているeSIM対応端末を利用している場合は、事前にSIMロック解除しておく必要があります(必要な手続きなど詳しい情報は、各キャリアの公式サイトを確認してみてください)。
今回はSIMロックフリーのWindows 10端末「ASUS TransBook Mini」とiOS/iPadOS端末「iPad mini」を例にセットアップする方法を紹介します。いずれの場合も、事前にIIJmioのeSIM専用サイトから「eSIMプラン(ベータ版)」を申し込み、メールで通知がきたら会員専用ページでアクティベーションコード(QRコード)を確認します。
●Windows 10端末(ASUS TransBook Mini)のセットアップ方法
(1)Wi-Fiなどモバイル通信以外のネットワークに接続します。
(2)スタートメニュー→「設定」→「ネットワークとインターネット」→「携帯電話」→「eSIMプロファイルの管理」を開きます。
(3)「新しいプロファイルを追加します」をクリックして「携帯電話会社から提供されたアクティブ化コードを入力する」を選び「次へ」を選択します。
(4)「QRコードのスキャン」画面が表示されるので、会員専用ページで確認したアクティベーションコード(QRコード)をカメラでスキャンします。
(5)プロファイルをダウンロードするか尋ねられるので「はい」を選ぶと、自動的にプロファイルがダウンロードされてインストールされます。「新しいプロファイルを準備できました」と表示されたら「閉じる」をクリックします。
(6)追加されたプロファイルをクリックして選び、「使用」を選択します。「プランに基づいて携帯データネットワークが使われ、料金が発生することがあります。続行しますか? 」というメッセージを確認したら「はい」を選びます。
(7)ここまでの設定で通信ができない場合は、「設定」→「ネットワークとインターネット」→「携帯電話」でデータローミングオプションの「詳細オプション」を開き、「APNを追加します」をクリックして、「APN」に「iijmio.jp」、「ユーザー名」に「mio@iij」、「パスワード」に「iij」、「サインイン情報の種類」に「PAP」または「CHAP」を入力し、「プロファイル名」にわかりやすい名前(ここでは「eSIMプラン(ベータ版)」としました)をつけて「保存」を選択します。これでネットワークがアクティブになり、通信ができるようになります。
●iOS/iPadOS端末(iPad mini)のセットアップ方法
(1)Wi-Fiなどモバイル通信以外のネットワークに接続します。
(2)「設定」→「モバイルデータ通信」を選択します。
(3)通信事業者のリストが表示されるので「その他...」を選びます。「QRコードをスキャン」画面が表示されるので、会員専用ページで確認したアクティベーションコード(QRコード)をカメラでスキャンします。
(4)「モバイル通信プランを追加」をタップします。
(5)「モバイルデータ通信」設定画面の「モバイル通信プラン」の項目が「アクティベート中...」から「有効」に変わったら、画面右上隅から下にスワイプしてコントロールセンターを開き、Wi-Fiをオフにします。
(6)Safariなどでインターネットにアクセスし、通信できるかを確認します。無事接続できれば完了です。
なお、iPhoneやiPadに通常のSIMカード(nanoSIM)を取り付けている場合は、上記で紹介したフローの途中で、モバイル通信プランの名称を設定したり、デフォルト回線を選択できるステップが表示される場合があります。その場合は、用途に合わせて画面の指示にしたがい設定してみてください。