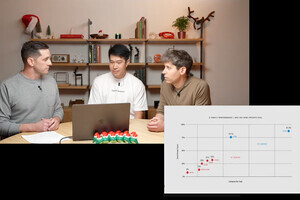まずはSSDのフォーマット
ここでは、「Samsung SSD 830」シリーズのノートPC用キットに付属するSATA-USB変換ケーブルを使って進めていく。MacBook Proから取り外したHDDを、SATA-USB変換ケーブルのSATAコネクタとつなぎ、SATA-USB変換ケーブルのUSBコネクタをMacBook ProのUSBポートに接続する(写真3)。続いて「option」キーを押しながらMacBook Proの電源を投入すると、スタートアップ画面に「Macintosh HD」と「Recovery HD」という2つのボリュームが現れるはずだ(写真4)。
後者の「Recovery HD」を選択すると、しばらくして「Mac OS X ユーティリティ」という画面が現れる(写真5)。これは、OS X Lionのシステムリカバリーツールであり、メニューの「ディスクユーティリティ」を選択すると、起動ボリューム以外のディスクを初期化できる。このツールを使い、換装後の新しいSSDをOS Xのシステム領域に使用できる形式にフォーマットするわけだ(写真6)。
SSDの書き込み速度はHDDに比べ圧倒的に高速なため、フォーマットの処理自体は数秒程度で完了する。ボリューム名が左端に現れたことを確認したら、ディスクユーティリティを終了して最初の「Mac OS X ユーティリティ」へ戻ろう。
|
|
(写真6) ディスクユーティリティを起動し、画面の左で内蔵されているSSD「SAMSUN SSD 830 Series Media」を選択。「フォーマット」は「Mac OS 拡張 (ジャーナリング)」(HFS+)を選択し、「消去」を実行する |
Lionのクリーンインストール
Lionのインストールイメージは、インターネットに接続可能な環境であれば、直接Mac App Storeからダウンロードできる。基本的には、「Mac OS X ユーティリティ」の画面で「Mac OS Xを再インストール」を選択し(写真7)、画面の指示に従って作業すればOKだ(写真8、写真9)。途中、Apple IDとパスワードを尋ねられるので、ふだんMac App Storeで利用しているID(Lionアップデート時に使用したもの)を入力すること。
回線の種類や速度にもよるが、ダウンロードとインストールに要する1~2時間が経過すれば、Lionのクリーンインストールは完了。Macの再起動後には、内蔵ディスク(換装したSSD)を起動ボリュームとしてシステムがブートするようになる。これで、OSのクリーンインストールは完了だ。
再起動後は、システムが未使用の状態のため、ユーザアカウントの登録などを一から行う必要がある。以前使用していたユーザアカウントをそのまま使いたい、インストールしていたアプリケーションをSSDに移行させたい、という場合には、ユーティリティフォルダにある「移行アシスタント」を利用しよう(写真10)。
換装後のSSDへ既存システムを丸ごと移行
「Mac OS X ユーティリティ」のディスクユーティリティには、ディスクを複製する「復元」機能が用意されている(写真11)。この機能を使えば、取り外したHDDのシステムやデータを完全な形でSSDにコピーできるので、以前の状態そのままのシステムを換装後のSSDで引き続き使える。インストール済のアプリケーションはもちろん、ホームフォルダの内容も完全に引き継がれるので、メールアカウントやパスワードなど個人情報も再入力する必要がない。
コピー完了後は「ディスクユーティリティ」を終了し、「Mac OS X ユーティリティ」の画面へ戻ったあと、メニューバーから「Apple」→「システム終了」を選択する。その後、SATA-USB変換ケーブルで接続していたもともとの内蔵HDDを取り外し、MacBook Proの電源を入れ直せば、SSDにコピーされたシステムが起動するはずだ。
|
|
(写真11) 「Mac OS X ユーティリティ」の「ディスクユーティリティ」が持つ「復元」機能。ソースに以前のHDD(USB接続で外付けしているもの)、復元先にSSD(新しく内蔵したもの)を指定すれば、HDDの内容すべてがSSDにコピーされ、システムを移行できる |
| 次ページ: これは…速い!! |