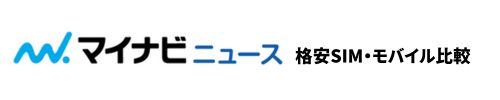本記事では、2024年7月に実施中のiPhone最新キャンペーン情報を解説します。
iPhone14はアップルストアで119,800円、iPhone15は124,800円…と年々値上がりしているため、せっかく買うなら少しでも安く買いたいですよね。しかし「乗り換えキャンペーンは結局どれがお得?」「一括0円・1円iPhoneはある?」「1円スマホは低スペックのスマホばかり」と悩む人も多いのではないでしょうか?
そこで本記事ではiPhoneの機種別に乗り換えや新規契約、機種変更のキャンペーンを詳しく解説しました。「どれがどのキャリアでいくらで買えるのか」をわかりやすくまとめているので、iPhoneを安く買う方法が一目でわかります。
なお2024年7月現在、一番お得なiPhoneの値下げキャンペーンはソフトバンクの「オンラインショップ割&新トクするサポートでiPhone15が実質14,160円キャンペーン」です。
ソフトバンクは新トクするサポート(プレミアム)で最新のiPhone15 Proが実質36円と信じられない価格で販売されています!※1年返却の場合
最新iPhoneから型落ちのiPhoneまで、中古iPhoneや家電量販店キャンペーンまで幅広く網羅していますので、iPhoneを安く手に入れたい方は是非参考にしてくださいね。

2024年7月のiPhone乗り換えキャンペーンは、楽天モバイルで値下げ&32,000円割引!最新iPhoneが実質99,800円で入手できるなど、一括購入なら最もお得です!
ソフトバンクではiPhone15が乗り換え&2年返却で実質14,160円と激安。
なおソフトバンクは上位モデルのiPhone15 Proが機種変更でも実質36円と破格!※1年返却+早トクオプション利用料12,100円
販売価格最安値&ポイント還元の楽天モバイルはiPhone14/128GBが最大32,000円還元でお得!
主なiPhoneのキャンペーン込みの乗り換え・機種変更価格は下記のとおり。様々なキャンペーンが実施されていますが、キャンペーン込みの価格で表記していますので是非参考にしてください!
| 本体価格 | 購入プログラム利用時実質価格 | |
|---|---|---|
| iPhone15 (128GB) | ・楽天モバイル 乗り換え: 実質99,800円 機種変更:131,800円 ・ソフトバンクオンラインショップ 乗り換え:137,304円 機種変更:145,152円 ・auオンラインショップ 乗り換え:140,140円 機種変更:140,140円 ・ahamo 乗り換え:105,490円 機種変更:149,490円 ・ドコモオンラインショップ 乗り換え:105,490円 機種変更:149,490円 ・イオシス(美品Aランク) 114,800円 | ・楽天モバイル 乗り換え:65,880円+最大12,000円相当還元 実質53,880円 機種変更:65,880円 ・ソフトバンクオンラインショップ 乗り換え:14,160円 機種変更:22,008円 ・auオンラインショップ 乗り換え:32,740円 機種変更:32,740円 ・ahamo 乗り換え:18,898円 機種変更:62,898円 ・ドコモオンラインショップ 乗り換え:18,898円 機種変更:62,898円 |
| iPhone15 Pro (128GB) | ・楽天モバイル 乗り換え: +最大12,000円相当還元 実質142,700円 機種変更:174,700円 ・ソフトバンクオンラインショップ 乗り換え:185,760円 機種変更:185,760円 ・auオンラインショップ 乗り換え:163,860円 機種変更:180,360円 ・ahamo 乗り換え:159,060円 機種変更:192,060円 ・ドコモオンラインショップ 乗り換え:159,060円 機種変更:192,060円 ・イオシス(美品Aランク) 157,800円 | ・楽天モバイル 乗り換え:87,336円+最大12,000円相当還元 実質75,336円 機種変更:87,336円 ・ソフトバンクオンラインショップ (12回返却+利用料12,100円) 乗り換え:36円 機種変更:36円 ・auオンラインショップ 乗り換え:77,705円 機種変更:94,205円 ・ahamo 乗り換え:64,020円 機種変更:97,020円 ・ドコモオンラインショップ 乗り換え:64,020円 機種変更:97,020円 |
| iPhone14 (128GB) | ・楽天モバイル 乗り換え:120,800円+最大12,000円相当還元 実質87,800円 機種変更:120,800円 ・ソフトバンクオンラインショップ 乗り換え:105,456円 機種変更:127,440円 ・auオンラインショップ ※パープル/ブラック/ホワイト在庫あり(2024年7月2日時点) 乗り換え:83,900円 機種変更:122,400円 ・ahamo 乗り換え:114,565円 機種変更:124,465円 ・ドコモオンラインショップ 乗り換え:114,565円 機種変更:118,965円 ・イオシス(美品Aランク) 89,800円 | ・楽天モバイル 乗り換え:60,384円 +最大12,000円相当還元 実質48,384円 機種変更:60,384円 ・ソフトバンクオンラインショップ 乗り換え:24円 機種変更:22,008円 ・auオンラインショップ ※パープル/ブラック/ホワイト在庫あり(2024年7月2日時点) 乗り換え:47円 機種変更:38,547円 ・ahamo 乗り換え:12,133円 機種変更:22,033円 ・ドコモオンラインショップ 乗り換え:12,133円 機種変更:16,533円 |
| iPhone13 (128GB) ※キャリア認定中古品 | ・ワイモバイルオンラインストア 乗り換え:34,920円 機種変更:47,880円 ・auオンラインショップ 乗り換え:48,000円 機種変更:64,500円 ・UQオンラインショップ 乗り換え:48,000円 機種変更:70,000円 ・イオシス(美品Aランク) 82,800円 | なし |
| iPhone12 ※キャリア認定中古品 | ・ワイモバイルオンラインストア 乗り換え:27,720円 機種変更:24,840円 ・auオンラインショップ 乗り換え:24,000円 機種変更:40,500円 ・UQオンラインショップ 乗り換え:19,000円 機種変更:41,000円 ・イオシス(美品Aランク) 49,800円 | なし |
【公式】楽天モバイル特設サイト:https://network.mobile.rakuten.co.jp/campaign/rakuten-employee/entry/vip/
\ 14000ポイント還元!再契約も新規も大歓迎 /
【公式】楽天モバイル:https://network.mobile.rakuten.co.jp/
\ 最大32,000円相当!iPhoneもAndroidもおトク! /
【公式】ソフトバンクオンラインショップ:https://www.softbank.jp/online-shop/
\iPhone15が実質14,160円〜でお得! /
【公式】ワイモバイルヤフー店:https://ymobile-store.yahoo.co.jp/special/sale/
\Reno9 A 一括9,800円でお得! /
【公式】auオンラインショップ:https://onlineshop.au.com/
\機種変更最大22,000円割引! /
【公式】UQモバイル|https://shop.uqmobile.jp/
\最大2万円相当還元! /
【公式】ドコモオンラインショップ:https://onlineshop.smt.docomo.ne.jp/
\iPhone15が44,000円割引! /
【公式】IIJmio:https://www.iijmio.jp/
\サマーセールでスマホが110円〜! /
- 【2024年7月】各キャリアのiPhoneキャンペーン情報!一括0円・1円iPhoneはある?
- iPhone15/15Proのキャンペーンと乗り換え・機種変更時の本体価格
- iPhone14/14Proのキャンペーンと乗り換え・機種変更時の本体価格
- iPhone13のキャンペーンと乗り換え・機種変更時の本体価格
- iPhoneSE(第3世代)のキャンペーンと乗り換え・機種変更時の本体価格
- iPhone12は中古販売店やUQモバイルとauの認定中古品が安い
- 楽天モバイルのiPhoneキャンペーン情報
- ソフトバンクのiPhoneキャンペーン情報
- ドコモのiPhoneキャンペーン情報
- auのiPhoneキャンペーン情報
- 格安SIMのiPhoneキャンペーン情報
- iPhoneキャンペーンで端末のみ購入する方法は?
- iPhoneの機種変更で使えるキャンペーン
- 家電量販店(ヤマダ電機・ヨドバシ・エディオン)で実施中のiPhoneキャンペーン
- iPhoneの投げ売り・値下げキャンペーンに関するよくある質問
- まとめ|iPhone乗り換えキャンペーンはオンラインショップが狙い目!
【2024年7月】各キャリアのiPhoneキャンペーン情報!一括0円・1円iPhoneはある?

はじめに、2024年7月時点のiPhone投売りキャンペーン情報をお届けします。
今最もお得な投げ売り情報が一目でわかるため、「どこでどのiPhoneを買えばいいか迷ってしまう人」は下記を参考にしてください!
| キャリア | キャンペーン内容 |
|---|---|
| 楽天モバイル | 対象iPhone購入で最大32,000円還元 |
| ソフトバンク | iPhone15が2年返却で実質14,160円 |
| ahamo/ドコモ | iPhone15が2年返却で実質18,898円 |
| au/UQモバイル (認定中古品) | iPhone12が19,000円~ iPhone13が48,000円~ |
| ワイモバイル (認定中古品) | iPhone12 miniが9,800円~ iPhone13が47,880円~ |
なお、現在一括0円・1円で購入できるiPhoneはありません。2023年12月27日の法令改正によって「割引は最大44,000円まで」と定められたため、定価10万円前後のiPhoneを一括0円・1円で販売することが難しくなってしまったのです。
しかし法令改正後も各キャリアのiPhoneキャンペーンは継続しているため、以下では各キャリアで一際お得・狙い目のiPhoneキャンペーン最新情報を解説していきます。
楽天モバイル|乗り換えと同時購入で20,000円割引+12,000ポイント還元

楽天モバイルではiPhone全モデルが値下げ!さらに最大32,000円相当の還元がもらえるキャンペーンを実施しています。
【合計最大32,000円の内訳】
- iPhone購入+楽天モバイルを申込で20,000円割引
- 楽天モバイルを初めて申込&乗り換えで12,000円分のポイント還元(新規は2,000ポイント)
最新のiPhone15シリーズ含む全モデルが対象であり、48回払い+2年返却の買い替え超トクプログラムも併用可能です。
上記のキャンペーンを活用すればiPhone15の一括価格が111,800円、さらに12,000ポイント還元で実質99,800円となり、4キャリア最安値となります。(一括・24回払いの場合)
 マイナビニュース 格安SIM・モバイル比較編集部
マイナビニュース 格安SIM・モバイル比較編集部楽天モバイルは最新のiPhone15シリーズを全モデル値下げしているため、乗り換えならApple価格より2~3万円程度安く、非常にお得な価格です!
【公式】楽天モバイル特設サイト:https://network.mobile.rakuten.co.jp/campaign/rakuten-employee/entry/vip/
\ 14000ポイント還元!再契約も新規も大歓迎 /
【公式】楽天モバイル:https://network.mobile.rakuten.co.jp/
\ 最大32,000円相当!iPhoneもAndroidもおトク! /
ソフトバンク|iPhone15Pro最安値!2年返却で実質36円


| iPhone15 Pro ソフトバンクオンラインショップ公式 https://www.softbank.jp/online-shop/ | ソフトバンクオンラインショップ公式 乗り換え:185,760円 機種変更:185,760円 | ソフトバンクオンラインショップ公式 (12回返却+利用料12,100円) 乗り換え:36円 機種変更:36円 |
| iPhone15 Pro (256GB) | ソフトバンクオンラインショップ公式 乗り換え:211,680円 機種変更:211,680円 | ソフトバンクオンラインショップ公式 (12回返却+利用料12,100円) 乗り換え:9,900円 機種変更:9,900円 |
| iPhone15 Pro (512GB) | ソフトバンクオンラインショップ公式 乗り換え:248,400円 機種変更:248,400円 | ソフトバンクオンラインショップ公式 (12回返却+利用料12,100円) 乗り換え:19,800円 機種変更:19,800円 |
| iPhone15 Pro (1TB) | ソフトバンクオンラインショップ公式 乗り換え:285,120円 機種変更:285,120円 | ソフトバンクオンラインショップ公式 (12回返却+利用料12,100円) 乗り換え:28,800円 機種変更:28,800円 |
ソフトバンクは4月18日から開始した1年返却の新トクするサポート(プレミアム)によって、最上位モデルiPhone15 Proが実質36円で入手できてしまいます・・・!
1年返却時に利用料12,100円の支払いが必要という点には注意が必要ですが、利用料を含めても実質12,124円となればかなり手が出しやすいのではないでしょうか。
短期間で次のiPhoneに乗り換える予定であれば、ソフトバンクのiPhone15 Proもおすすめですよ。
【公式】ソフトバンクオンラインショップ:https://www.softbank.jp/online-shop/
\iPhone15が実質14,160円〜でお得! /
au/UQモバイル|認定中古品iPhone12が一括19,000円!


| iPhone12 (64GB) | ・UQオンラインショップ(認定中古品) 乗り換え:19,000円 機種変更:41,000円 auオンラインショップ(認定中古品) 乗り換え:19,000円 機種変更:35,500円 |
| iPhone12 Pro (128GB) | ・UQオンラインショップ(認定中古品) 乗り換え:33,000円 機種変更:55,000円 auオンラインショップ(認定中古品) 乗り換え:33,000円 機種変更:49,500円 |
| iPhone13 (128GB) | ・UQオンラインショップ(認定中古品) 乗り換え:48,000円 機種変更:70,000円 auオンラインショップ(認定中古品) 乗り換え:48,000円 機種変更:64,500円 |
| iPhone13 mini (128GB) | ・UQオンラインショップ(認定中古品) 乗り換え:39,000円 機種変更:61,000円 auオンラインショップ(認定中古品) 乗り換え:39,000円 機種変更:55,500円 |
| iPhone13 Pro (128GB) | ・UQオンラインショップ(認定中古品) 乗り換え:64,000円 機種変更:86,000円 auオンラインショップ(認定中古品) 乗り換え:64,000円 機種変更:80,500円 |
| iPhoneSE(第2世代) (64GB) | ・UQオンラインショップ(認定中古品) 乗り換え:24,400円 機種変更:24,400円 auオンラインショップ(認定中古品) 取り扱いなし |
auまたはUQモバイルでは、キャリア認定中古品のiPhone12と13が大特価!
認定中古品はauが下取り等で回収したiPhoneを整備した製品です。バッテリー残量が80%や30日間の無償交換保証など、中古品の中でも品質の高いものになっています。
ドコモ/ahamo|iPhone15が22,000円割引!2年返却で実質18,898円
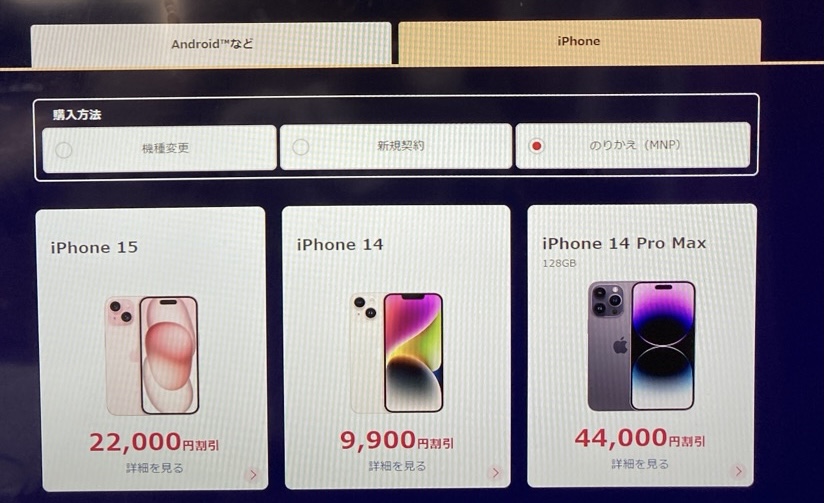
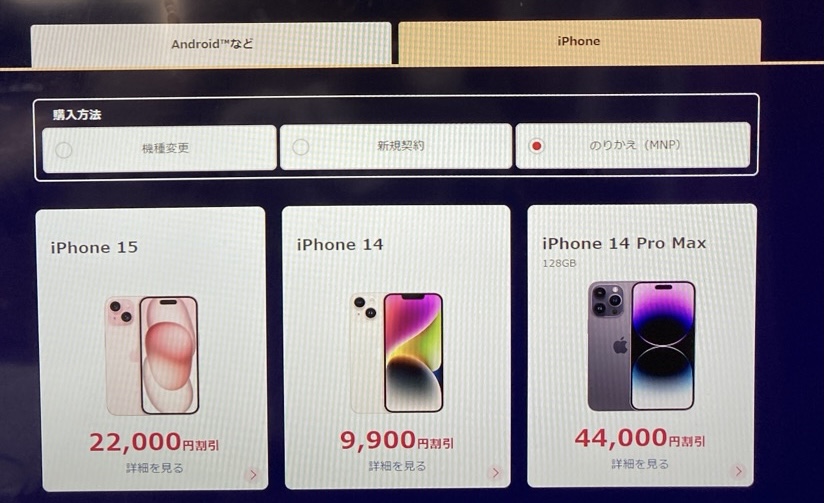
| モデル | 一括購入時 | 購入プログラム利用時 |
|---|---|---|
| iPhone15 (128GB) | ・ahamo 乗り換え:127,490円 機種変更:149,490円 ・ドコモオンラインショップ 乗り換え:105,490円 機種変更:149,490円 | ・ahamo 乗り換え:40,898円 機種変更:62,898円 ・ドコモオンラインショップ 乗り換え:18,898円 機種変更:62,898円 |
| iPhone15 (256GB) | ・ahamo 乗り換え:150,040円 機種変更:172,040円 ・ドコモオンラインショップ 乗り換え:128,040円 機種変更:172,040円 | ・ahamo 乗り換え:51,040円 機種変更:73,040円 ・ドコモオンラインショップ 乗り換え:29,040円 機種変更:73,040円 |
| iPhone15 (512GB) | 在庫なし | 在庫なし |
ahamoとドコモオンラインショップでは、iPhone15が乗り換え&2年返却で実質18,898円の投げ売りキャンペーンを実施しています。
なんと1ヶ月あたり1,778円の支払いでiPhone15が使えます・・・!
ドコモとahamo、どちらで購入しても同じ価格ですがスマホ代を安くしたい人はahamoから買いましょう。ahamoは20GB月額2,970円と大手キャリアの半額程度で使えるため、乗り換えをきっかけに毎月のスマホ代を節約したい人にぴったりです。
ワイモバイル|認定中古品iPhone12 miniが一括9,800円!iPhoneSE(第2世代)は一括1円


| iPhone12 mini (64GB) | ワイモバイルオンラインストア 乗り換え:9,800円 機種変更:31,680円 |
| iPhone12 mini (128GB) | ワイモバイルオンラインストア 乗り換え:17,600円 機種変更:39,600円 |
| iPhone13 (128GB) | ワイモバイルオンラインストア 乗り換え:34,920円 機種変更:47,880円 |
| iPhone13 (256GB) | ワイモバイルオンラインストア 乗り換え:41,400円 機種変更:54,360円 |
ワイモバイルは認定中古品のiPhone12 miniが乗り換えで一括9,800円で投げ売りされています!中古市場では4万円前後で販売されている12miniが、1万円以下という冗談のようなキャンペーンです。
なお中古iPhone13も一括34,920円と非常にお得なので、全画面の安いiPhoneを狙っている人はワイモバイルへ乗り換えましょう。
iPhone15/15Proのキャンペーンと乗り換え・機種変更時の本体価格


各キャリアのiPhone15/15 Proのキャンペーンと乗り換え・機種変更時の価格を表にまとめました。iPhone15シリーズをお得に手に入れたい方は、ぜひ参考にしてください。
| iPhone15/15 Proのキャンペーン | 本体価格 | 購入プログラム利用時の実質価格 |
|---|---|---|
| iPhone15 (128GB) | ・楽天モバイル 乗り換え: 実質99,800円 機種変更:131,800円 ・ソフトバンクオンラインショップ 乗り換え:137,304円 機種変更:145,152円 ・auオンラインショップ 乗り換え:140,140円 機種変更:140,140円 ・ahamo 乗り換え:127,490円 機種変更:149,490円 ・ドコモオンラインショップ 乗り換え:105,490円 機種変更:149,490円 ・イオシス(美品Aランク) 114,800円 | ・楽天モバイル 乗り換え:65,880円+最大12,000円相当還元 実質53,880円 機種変更:65,880円 ・ソフトバンクオンラインショップ 乗り換え:14,160円 機種変更:22,008円 ・auオンラインショップ 乗り換え:32,740円 機種変更:32,740円 ・ahamo 乗り換え:40,898円 機種変更:62,898円 ・ドコモオンラインショップ 乗り換え:18,898円 機種変更:62,898円 |
| iPhone15 (256GB) | ・楽天モバイル 乗り換え: 実質121,800円 機種変更:153,800円 ・ソフトバンクオンラインショップ 乗り換え:144,336円 機種変更:166,320円 ・auオンラインショップ 乗り換え:144,780円 機種変更:161,280円 ・ahamo 乗り換え:150,040円 機種変更:172,040円 ・ドコモオンラインショップ 乗り換え:128,040円 機種変更:172,040円 | ・楽天モバイル 乗り換え:76,896円+最大12,000円相当還元 実質64,896円 機種変更:76,896円 ・ソフトバンクオンラインショップ 乗り換え:61,176円 機種変更:83,160円 ・auオンラインショップ 乗り換え:65,630円 機種変更:82,130円 ・ahamo 乗り換え:51,040円 機種変更:73,040円 ・ドコモオンラインショップ 乗り換え:29,040円 機種変更:73,040円 |
| iPhone15 (512GB) | ・楽天モバイル 乗り換え: 実質155,800円 機種変更:187,800円 ・ソフトバンクオンラインショップ 乗り換え:184,656円 機種変更:206,640円 ・auオンラインショップ 乗り換え:184,930円 機種変更:201,430円 ・ahamo 在庫なし ・ドコモオンラインショップ 在庫なし | ・楽天モバイル 乗り換え:93,888円+最大12,000円相当還元 実質81,888円 機種変更:93,888円 ・ソフトバンクオンラインショップ 乗り換え:81,816円 機種変更:103,800円 ・auオンラインショップ 乗り換え:85,985円 機種変更:102,485円 ・ahamo 在庫なし ・ドコモオンラインショップ 在庫なし |
| iPhone15 Plus (128GB) | ・楽天モバイル 乗り換え: 実質114,800円 機種変更:146,800円 ・ソフトバンクオンラインショップ 乗り換え:141,456円 機種変更:163,440円 ・auオンラインショップ 乗り換え:141,490円 機種変更:157,990円 ・ドコモオンラインショップ 乗り換え:168,740円 機種変更:168,740円 ・イオシス(美品Aランク) 134,800円 | ・楽天モバイル 乗り換え:73,392円+最大12,000円相当還元 実質61,392円 機種変更:73,392円 ・ソフトバンクオンラインショップ (12回返却+利用料12,100円) 乗り換え:24,816円 機種変更:46,800円 ・auオンラインショップ 乗り換え:63,790円 機種変更:80,290円 ・ドコモオンラインショップ 乗り換え:85,580円 機種変更:85,580円 |
| iPhone15 Plus (256GB) | ・楽天モバイル 乗り換え: 実質135,800円 機種変更:167,800円 ・ソフトバンクオンラインショップ 乗り換え:162,336円 機種変更:184,320円 ・auオンラインショップ 乗り換え:162,850円 機種変更:179,350円 ・ドコモオンラインショップ 乗り換え:190,080円 機種変更:190,080円 | ・楽天モバイル 乗り換え:83,880円+最大12,000円相当還元 実質71,880円 機種変更:83,880円 ・ソフトバンクオンラインショップ (12回返却+利用料12,100円) 乗り換え:30,216円 機種変更:52,200円 ・auオンラインショップ 乗り換え:74,830円 機種変更:91,330円 ・ドコモオンラインショップ 乗り換え:96,360円 機種変更:96,360円 |
| iPhone15 Plus (512GB) | ・楽天モバイル 乗り換え: 実質172,800円 機種変更:204,800円 ・ソフトバンクオンラインショップ 乗り換え:202,656円 機種変更:224,640円 ・auオンラインショップ 乗り換え:203,360円 機種変更:219,860円 ・ドコモオンラインショップ 乗り換え:230,890円 機種変更:230,890円 | ・楽天モバイル 乗り換え:102,384円+最大12,000円相当還元 実質90,384円 機種変更:102,384円 ・ソフトバンクオンラインショップ (12回返却+利用料12,100円) 乗り換え:41,376円 機種変更:63,360円 ・auオンラインショップ 乗り換え:95,415円 機種変更:111,915円 ・ドコモオンラインショップ 乗り換え:116,050円 機種変更:116,050円 |
| iPhone15 Pro (128GB) | ・楽天モバイル 乗り換え: +最大12,000円相当還元 実質142,700円 機種変更:174,700円 ・ソフトバンクオンラインショップ 乗り換え:185,760円 機種変更:185,760円 ・auオンラインショップ 乗り換え:163,860円 機種変更:180,360円 ・ドコモオンラインショップ 乗り換え:159,060円 機種変更:192,060円 ・イオシス(美品Aランク) 157,800円 | ・楽天モバイル 乗り換え:87,336円+最大12,000円相当還元 実質75,336円 機種変更:87,336円 ・ソフトバンクオンラインショップ (12回返却+利用料12,100円) 乗り換え:36円 機種変更:36円 ・auオンラインショップ 乗り換え:77,705円 機種変更:94,205円 ・ドコモオンラインショップ 乗り換え:64,020円 機種変更:97,020円 |
| iPhone15 Pro (256GB) | ・楽天モバイル 乗り換え: 実質161,800円 機種変更:192,800円 ・ソフトバンクオンラインショップ 乗り換え:211,680円 機種変更:211,680円 ・auオンラインショップ 乗り換え:189,930円 機種変更:206,430円 ・ドコモオンラインショップ 乗り換え:185,790円 機種変更:218,790円 | ・楽天モバイル 乗り換え:96,384円+最大12,000円相当還元 実質84,384円 機種変更:96,384円 ・ソフトバンクオンラインショップ (12回返却+利用料12,100円) 乗り換え:9,900円 機種変更:9,900円 ・auオンラインショップ 乗り換え:90,930円 機種変更:107,430円 ・ドコモオンラインショップ 乗り換え:77,550円 機種変更:110,550円 |
| iPhone15 Pro (512GB) | ・楽天モバイル 乗り換え: 実質193,800円 機種変更:225,800円 ・ソフトバンクオンラインショップ 乗り換え:248,400円 機種変更:248,400円 ・auオンラインショップ 乗り換え:226,560円 機種変更:243,060円 ・ドコモオンラインショップ 乗り換え:222,090円 機種変更:255,090円 | ・楽天モバイル 乗り換え:112,896円+最大12,000円相当還元 実質100,896円 機種変更:112,896円 ・ソフトバンクオンラインショップ (12回返却+利用料12,100円) 乗り換え:19,800円 機種変更:19,800円 ・auオンラインショップ 乗り換え:109,560円 機種変更:126,060円 ・ドコモオンラインショップ 乗り換え:98,010円 機種変更:131,010円 |
| iPhone15 Pro (1TB) | ・楽天モバイル 乗り換え: 実質227,800円 機種変更:259,800円 ・ソフトバンクオンラインショップ 乗り換え:285,120円 機種変更:285,120円 ・auオンラインショップ 乗り換え:263,420円 機種変更:279,920円 ・ドコモオンラインショップ 乗り換え:291,830円 機種変更:291,830円 | ・楽天モバイル 乗り換え:129,888円+最大12,000円相当還元 実質117,888円 機種変更:129,888円 ・ソフトバンクオンラインショップ (12回返却+利用料12,100円) 乗り換え:28,800円 機種変更:28,800円 ・auオンラインショップ 乗り換え:128,420円 機種変更:144,920円 ・ドコモオンラインショップ 乗り換え:158,510円 機種変更:158,510円 |
| iPhone15 Pro MAX (256GB) | ・楽天モバイル 乗り換え: 実質178,800円 機種変更:210,800円 ・ソフトバンクオンラインショップ 乗り換え:207,696円 機種変更:229,680円 ・auオンラインショップ 乗り換え:208,360円 機種変更:224,860円 ・ドコモオンラインショップ 乗り換え:236,940円 機種変更:236,940円 ・イオシス(美品Aランク) 219,800円 | ・楽天モバイル 乗り換え:105,384円+最大12,000円相当還元 実質93,384円 機種変更:105,384円 ・ソフトバンクオンラインショップ (12回返却+利用料12,100円) 乗り換え:43,356円 機種変更:65,340円 ・auオンラインショップ 乗り換え:100,360円 機種変更:116,860円 ・ドコモオンラインショップ 乗り換え:119,460円 機種変更:119,460円 |
| iPhone15 Pro MAX (512GB) | ・楽天モバイル 乗り換え: 実質212,800円 機種変更:244,800円 ・ソフトバンクオンラインショップ 乗り換え:244,416円 機種変更:266,400円 ・auオンラインショップ 乗り換え:245,100円 機種変更:261,600円 ・ドコモオンラインショップ 乗り換え:273,680円 機種変更:273,680円 | ・楽天モバイル 乗り換え:122,400円+最大12,000円相当還元 実質110,400円 機種変更:122,400円 ・ソフトバンクオンラインショップ (12回返却+利用料12,100円) 乗り換え:54,336円 機種変更:76,320円 ・auオンラインショップ 乗り換え:119,105円 機種変更:135,605円 ・ドコモオンラインショップ 乗り換え:145,640円 機種変更:145,640円 |
| iPhone15 Pro MAX (1TB) | ・楽天モバイル 乗り換え: 実質244,800円 機種変更:276,800円 ・ソフトバンクオンラインショップ 乗り換え:271,056円 機種変更:293,040円 ・auオンラインショップ 乗り換え:281,850円 機種変更:298,350円 ・ドコモオンラインショップ 乗り換え:258,830円 機種変更:291,830円 | ・楽天モバイル 乗り換え:138,384円+最大12,000円相当還元 実質126,384円 機種変更:138,384円 ・ソフトバンクオンラインショップ (12回返却+利用料12,100円) 乗り換え:63,336円 機種変更:85,320円 ・auオンラインショップ 乗り換え:137,850円 機種変更:154,350円 ・ドコモオンラインショップ 乗り換え:125,510円 機種変更:158,510円 |
なお、iPhone15シリーズがおすすめな人は以下の通り。
- Dynamic Islandが使いたい人
- 最新のiPhoneシリーズを持ちたい
- iPhone14にはないカラーバリエーションを好む
- 高性能なカメラで撮影したい
- Type-C端子のiPhoneを使いたい
CPUにカメラや本体の耐久性など、何もかもワンランク上のiPhoneを使いたい場合は、iPhone15を選ぶべきです。
iPhone15/15 Plusはカメラ画質が1,200万画素から4,800万画素にグレードアップしているため、Proシリーズを選ばずともきれいな写真や動画が撮影可能です!
また、大きな変更点として充電端子が従来のLightning端子から、Type-C端子に変更されています。
近年ではType-C端子のデバイスが増えていますが、iPhoneのためだけにLightning端子を用意していた人にとっては嬉しいポイントです。



Type-C端子に変わることで、充電器周りの配線がすっきりするかもしれませんね。


iPhone14/14Proのキャンペーンと乗り換え・機種変更時の本体価格


各キャリアのiPhone14/14 Proのキャンペーンと乗り換え・機種変更時の価格を表にまとめました。iPhone14シリーズをお得に手に入れたい方は、参考にしてみてください。
| iPhone14/14 Proのキャンペーン | 本体価格 | 購入プログラム利用時の実質価格 |
|---|---|---|
| iPhone14 (128GB) | ・楽天モバイル 乗り換え:100,800円+最大12,000円相当還元 実88,800円 機種変更:120,800円 ・ソフトバンクオンラインショップ 乗り換え:105,456円 機種変更:127,440円 ・auオンラインショップ 乗り換え:83,900円 機種変更:122,400円 ・ドコモオンラインショップ 乗り換え:114,565円 機種変更:118,965円 ・イオシス(美品Aランク) 89,800円 | ・楽天モバイル 乗り換え:60,384円+最大12,000円相当還元 実質48,384円 機種変更:60,384円 ・ソフトバンクオンラインショップ 乗り換え:24円 機種変更:22,008円 ・auオンラインショップ 乗り換え:47円 機種変更:38,547円 ・ドコモオンラインショップ 乗り換え:12,133円 機種変更:16,533円 |
| iPhone14 (256GB) | ・楽天モバイル 乗り換え:115,900円+最大12,000円相当還元 実質103,900円 機種変更:135,900円 ・ソフトバンクオンラインショップ 在庫なし ・auオンラインショップ 在庫なし ・ドコモオンラインショップ 在庫なし | ・楽天モバイル 乗り換え:67,944円+最大12,000円相当還元 実質55,944円 機種変更:67,944円 ・ソフトバンクオンラインショップ 在庫なし ・auオンラインショップ 在庫なし ・ドコモオンラインショップ 在庫なし |
| iPhone14 (512GB) | キャリア在庫なし | キャリア在庫なし |
| iPhone14 Plus (128GB) | ・楽天モバイル 在庫なし ・ソフトバンクオンラインショップ 在庫なし ・auオンラインショップ 在庫なし ・ドコモオンラインショップ 乗り換え:147,180円 機種変更:147,180円 | ・楽天モバイル 在庫なし ・ソフトバンクオンラインショップ 在庫なし ・auオンラインショップ 在庫なし ・ドコモオンラインショップ 乗り換え:68,220円 機種変更:68,220円 |
| iPhone14 Plus (256GB) | ・楽天モバイル 乗り換え:130,900円+最大12,000円相当還元 実質118,900円 機種変更:150,900円 ・ソフトバンクオンラインショップ 在庫なし ・auオンラインショップ 在庫なし ・ドコモオンラインショップ 乗り換え:168,520円 機種変更:168,520円 | ・楽天モバイル 乗り換え:75,432円+最大12,000円相当還元 実質63,414円 機種変更:75,432円 ・ソフトバンクオンラインショップ 在庫なし ・auオンラインショップ 在庫なし ・ドコモオンラインショップ 乗り換え:79,000円 機種変更:79,000円 |
| iPhone14 Plus (512GB) | ・楽天モバイル 乗り換え:160,900円+最大12,000円相当還元 実質148,900円 機種変更:180,900円 ・ソフトバンクオンラインショップ 在庫なし ・auオンラインショップ 在庫なし ・ドコモオンラインショップ 乗り換え:220,330円 機種変更:220,330円 | ・楽天モバイル 乗り換え:90,432円+最大12,000円相当還元 実質78,432円 機種変更:90,432円 ・ソフトバンクオンラインショップ 在庫なし ・auオンラインショップ 在庫なし ・ドコモオンラインショップ 乗り換え:111,250円 機種変更:111,250円 |
| iPhone14 Pro (128GB) | キャリア在庫なし | キャリア在庫なし |
| iPhone14 Pro (256GB) | キャリア在庫なし | キャリア在庫なし |
| iPhone14 Pro (512GB) | キャリア在庫なし | キャリア在庫なし |
| iPhone14 Pro (1TB) | キャリア在庫なし | キャリア在庫なし |
| iPhone14 Pro MAX (128GB) | ・楽天モバイル 在庫なし ・ソフトバンクオンラインショップ 在庫なし ・auオンラインショップ 在庫なし ・ドコモオンラインショップ 乗り換え:157,850円 機種変更:201,850円 | ・楽天モバイル 在庫なし ・ソフトバンクオンラインショップ 在庫なし ・auオンラインショップ 在庫なし ・ドコモオンラインショップ 乗り換え:45,650円 機種変更:89,650円 |
| iPhone14 Pro MAX (256GB) | ・楽天モバイル 在庫なし ・ソフトバンクオンラインショップ 在庫なし ・auオンラインショップ 在庫なし ・ドコモオンラインショップ 乗り換え:220,330円 機種変更:220,330円 | ・楽天モバイル 在庫なし ・ソフトバンクオンラインショップ 在庫なし ・auオンラインショップ 在庫なし ・ドコモオンラインショップ 乗り換え:111,250円 機種変更:111,250円 |
| iPhone14 Pro MAX (512GB) | キャリア在庫なし | キャリア在庫なし |
| iPhone14 Pro MAX (1TB) | キャリア在庫なし | キャリア在庫なし |
iPhone14シリーズがおすすめな人は以下の通りです。
- Dynamic Islandがいらない人
- 型落ちでも構わないので安くiPhoneを手に入れたい人
- カメラの画素数にそれほどこだわりがない人
- Lightning端子で使いたい人
最新モデルのiPhoneにこだわりがない場合は、iPhone14を購入しましょう。iPhone15が発売されたことでiPhone14は型落ちモデルとなり、各キャリアで徐々に値下げされるように。
性能面はiPhone15と大きく変化していないため、2024年7月時点でiPhone14を購入しても2024年〜2026年とOSアップデートが続く限り使えます。
メインカメラの画素数にもこだわりがなく、Dynamic Islandより従来のノッチディスプレイの方がしっくり来る人もiPhone14がおすすめですよ!



iPhone14は15シリーズに比べて、1~2万円程安いです。1~2万円の差が大きく感じるなら、iPhone14がおすすめですよ。
iPhone13のキャンペーンと乗り換え・機種変更時の本体価格


iPhone13のキャンペーンと乗り換え・機種変更時の価格を表にまとめました。
| iPhone13キャンペーン | 本体価格 |
|---|---|
| iPhone13 (128GB) | ・ワイモバイル 乗り換え:97,200円 機種変更:93,600円 ・UQモバイル 乗り換え:92,720円 機種変更:114,720円 ・ワイモバイルオンラインストア(認定中古品) 乗り換え:34,920円 機種変更:47,880円 ・UQオンラインショップ(認定中古品) 乗り換え:48,000円 機種変更:70,000円 ・auオンラインショップ(認定中古品) 乗り換え:48,000円 機種変更:64,500円 |
| iPhone13 (256GB) | ・ワイモバイル 乗り換え:113,040円 機種変更:109,440円 ・ワイモバイルオンラインストア(認定中古品) 乗り換え:41,400円 機種変更:54,360円 ・UQオンラインショップ(認定中古品) 乗り換え:55,000円 機種変更:77,000円 ・auオンラインショップ(認定中古品) 乗り換え:55,000円 機種変更:71,500円 ・IIJmio 取り扱いなし ・イオシス(美品Aランク) 92,800円 |
| iPhone13 (512GB) | ・イオシス(美品Aランク) 102,800円 |
| iPhone13 mini (128GB) | ・UQオンラインショップ(認定中古品) 乗り換え:39,000円 機種変更:61,000円 ・auオンラインショップ(認定中古品) 乗り換え:39,000円 機種変更:55,500円 ・イオシス(美品Aランク) 72,800円 |
| iPhone13 mini (256GB) | ・UQオンラインショップ(認定中古品) 乗り換え:47,000円 機種変更:69,000円 ・auオンラインショップ(認定中古品) 乗り換え:47,000円 機種変更:63,500円 ・イオシス(美品Aランク) 82,800円 |
| iPhone13 Pro (128GB) | ・UQオンラインショップ(認定中古品) 乗り換え:64,000円 機種変更:86,000円 ・auオンラインショップ(認定中古品) 乗り換え:64,000円 機種変更:80,500円 ・イオシス(美品Aランク) 102,800円 |
| iPhone13 Pro (256GB) | ・UQオンラインショップ(認定中古品) 乗り換え:70,000円 機種変更:92,000円 ・auオンラインショップ(認定中古品) 乗り換え:70,000円 機種変更:86,500円 ・イオシス(美品Aランク) 107,800円 |
iPhone13シリーズがおすすめな人は以下の通りです。
- 型落ちモデルのiPhoneが欲しい人
- バッテリー持ちの良いiPhoneを使いたい人
- 2024年〜2025年でも使えるiPhoneが欲しい人
iPhone13シリーズは大手キャリアでは在庫がないまたは販売終了状態です。そのためメインの購入先はワイモバイルやUQモバイルといった格安SIM(スマホ)となります。
なお、2024年7月はワイモバイルオンラインストアのiPhone13が一括47,800円、auオンラインショップとUQオンラインショップで認定中古品のiPhone13が一括48,000円~と実質投げ売り状態です。
中古スマホ店として信頼性の高いイオシスも、iPhone13を手に入れる場合の選択肢となるでしょう。
iPhoneSE(第3世代)のキャンペーンと乗り換え・機種変更時の本体価格
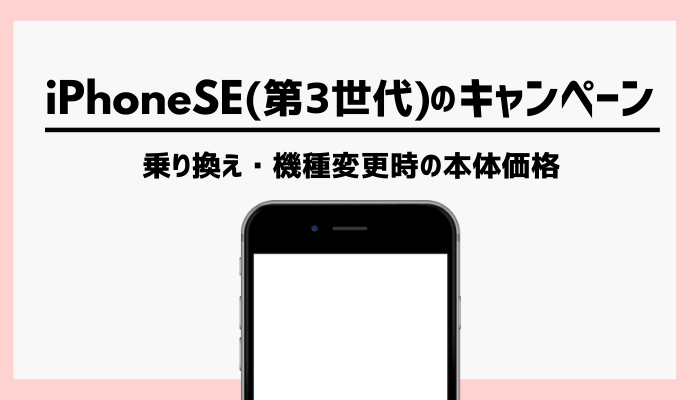
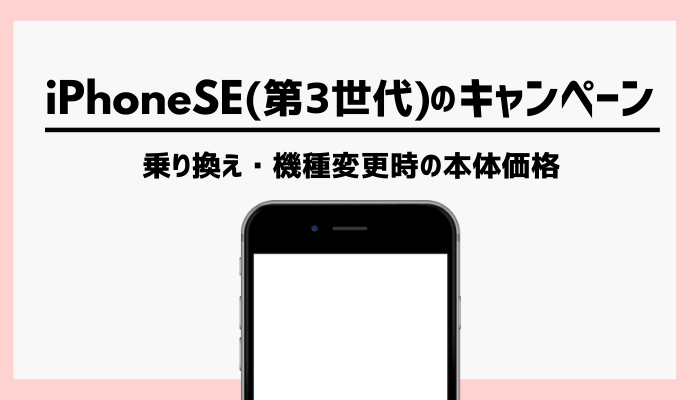
iPhoneSE(第3世代)のキャンペーンと乗り換え・機種変更時の価格を表にまとめました。
| iPhoneSE(第3世代)キャンペーン | 本体価格 | 購入プログラム利用時の実質価格 |
|---|---|---|
| 64GB | 楽天モバイル 乗り換え:54,000円+最大12,000円相当還元 実質42,000円 機種変更:64,000円 ・ソフトバンクオンラインショップ 乗り換え:51,456円 機種変更:73,440円 ・auオンラインショップ 乗り換え:48,935円 機種変更:65,435円 ・ドコモオンラインショップ 乗り換え:56,870円 機種変更:73,370円 ・イオシス(美品Aランク) 52,800円 | 楽天モバイル 乗り換え:31,992円+最大12,000円相当還元 実質18,992円 機種変更:31,992円 ・ソフトバンクオンラインショップ 乗り換え:24円 機種変更:22,008円 ・auオンラインショップ 乗り換え:47円 機種変更:16,547円 ・ドコモオンラインショップ 乗り換え:5,654円 機種変更:22,154円 |
| 128GB | 楽天モバイル 乗り換え:60,900円+最大12,000円相当還元 実質48,900円 機種変更:70,900円 ・ソフトバンクオンラインショップ 乗り換え:59,376円 機種変更:81,360円 ・auオンラインショップ 乗り換え:60,190円 機種変更:76,690円 ・ドコモオンラインショップ 在庫なし ・イオシス(美品Aランク) 57,800円 | 楽天モバイル 乗り換え:35,448円+最大12,000円相当還元 実質23,448円 機種変更:35,448円 ・ソフトバンクオンラインショップ 乗り換え:4,800円 機種変更:26,784円 ・auオンラインショップ 乗り換え:4,600円 機種変更:21,100円 ・ドコモオンラインショップ 在庫なし |
| 256GB | 楽天モバイル 乗り換え:75,900円+最大12,000円相当還元 実質63,900円 機種変更:85,900円 ・ソフトバンクオンラインショップ 在庫なし ・auオンラインショップ 乗り換え:81,415円 機種変更:97,915円 ・ドコモオンラインショップ 在庫なし ・イオシス(美品Aランク) 72,800円 | 楽天モバイル 乗り換え:42,936円+最大12,000円相当還元 実質30,936円 機種変更:42,936円 ・ソフトバンクオンラインショップ 在庫なし ・auオンラインショップ 乗り換え:33,775円 機種変更:50,275円 ・ドコモオンラインショップ 在庫なし |
iPhoneSE(第3世代)がおすすめな人は以下の通りです。
- とにかく安いiPhoneを求めている人
- ホームボタン付きのiPhoneが使いたい人
- コンパクトなiPhoneが欲しい人
iPhoneSE(第3世代)はホームボタン搭載&5G通信に対応しているコンパクトなiPhoneです。
昨今のiPhoneシリーズよりもディスプレイが4.7インチと小さめですが、ホームボタンがあるので指紋認証にも対応しています。
iPhone8以前のiPhoneに使い慣れている人は、デザインの似ているiPhoneSE(第3世代)の利用がしっくりくるかもしれません。
なおソフトバンクはiPhoneSE(第3世代)が乗り換え&2年返却で実24円と投げ売りです。
iPhone12は中古販売店やUQモバイルとauの認定中古品が安い


iPhone12のキャンペーンと乗り換え・機種変更時の価格を表にまとめました。
| 本体価格 | |
|---|---|
| iPhone12 (64GB) | ・ワイモバイルオンラインストア(認定中古品) 乗り換え:27,720円 機種変更:24,840円 ・ソフトバンク認定中古品 乗り換え:21,264円 機種変更:42,480円 ・UQオンラインショップ(認定中古品) 乗り換え:19,000円 機種変更:41,000円 ・auオンラインショップ(認定中古品) 乗り換え:19,000円 機種変更:35,500円 ・ドコモ認定中古品(A+ランク品) 乗り換え:33,000円 機種変更:55,000円 ・イオシス(美品Aランク) 49,800円 |
| iPhone12 (128GB) | ・ワイモバイルオンラインストア(認定中古品) 乗り換え:34,920円 機種変更:32,040円 ・UQオンラインショップ(認定中古品) 乗り換え:24,000円 機種変更:46,000円 ・auオンラインショップ(認定中古品) 乗り換え:24,000円 機種変更:40,500円 ・イオシス(美品Aランク) 57,800円 |
| iPhone12 mini (64GB) | ワイモバイルオンラインストア 乗り換え:9,800円 機種変更:31,680円 ・イオシス(美品Aランク) 45,800円 |
| iPhone12 Pro (128GB) | ・UQオンラインショップ(認定中古品) 乗り換え:33,000円 機種変更:円 ・auオンラインショップ(認定中古品) 乗り換え:33,000円 機種変更:49,500円 ・イオシス(美品Aランク) 72,800円 |
| iPhone12 Pro (256GB) | ・UQオンラインショップ(認定中古品) 乗り換え:36,000円 機種変更:58,000円 ・auオンラインショップ(認定中古品) 乗り換え:36,000円 機種変更:52,500円 ・イオシス(美品Aランク) 在庫なし |
iPhone12がおすすめな人は以下のとおりです。
- とにかく安いiPhoneを求めている人
- 大画面のiPhoneを使いたい人
- 5G通信対応のiPhoneが欲しい人
iPhone12はAppleで販売終了しているため品薄状態ではありますが、各キャリアの認定中古品もしくはイオシスなどの中古販売店から入手可能です。
2024年時点で、有機ELの大画面iPhoneを最安値で欲しい場合の選択肢はiPhone12シリーズ以外にありません。
iPhone11では非対応だった5G通信にも対応しているので、12シリーズは今購入しても割と長く使用することができるでしょう。
中古市場でもだいぶ値下がりしていますが、フリマアプリ等で購入するとバッテリーが劣化している場合も。中古品を買うのであれば、キャリア認定中古品や品質基準を徹底しているイオシスなどの利用がおすすめです。
楽天モバイルのiPhoneキャンペーン情報
楽天モバイルのiPhoneキャンペーンによって、iPhoneが乗り換え・機種変更でいくらなのか下記の表にまとめましたのでご覧ください。
| 楽天モバイルのiPhoneキャンペーン | 本体価格 | 購入プログラム利用時の実質価格 |
|---|---|---|
| iPhone15 楽天モバイル公式 https://network.mobile.rakuten.co.jp/ | 128GB 乗り換え: 実質99,800円 機種変更:131,800円 256GB 乗り換え: 実質121,800円 機種変更:153,800円 512GB 乗り換え: 実質155,800円 機種変更:187,800円 | 128GB 乗り換え:65,880円+最大12,000円相当還元 実質53,880円 機種変更:65,880円 256GB 乗り換え:76,896円+最大12,000円相当還元 実質64,896円 機種変更:76,896円 512GB 乗り換え:93,888円+最大12,000円相当還元 実質81,888円 機種変更:93,888円 |
| iPhone15 Plus 楽天モバイル公式 https://network.mobile.rakuten.co.jp/ | 128GB 乗り換え: 実質114,800円 機種変更:146,800円 256GB 乗り換え: 実質135,800円 機種変更:167,800円 512GB 乗り換え: 実質172,800円 機種変更:204,800円 | 128GB 乗り換え:73,392円+最大12,000円相当還元 実質61,392円 機種変更:73,392円 256GB 乗り換え:83,880円+最大12,000円相当還元 実質71,880円 機種変更:83,880円 512GB 乗り換え:102,384円+最大12,000円相当還元 実質90,384円 機種変更:102,384円 |
| iPhone15 Pro 楽天モバイル公式 https://network.mobile.rakuten.co.jp/ | 128GB 乗り換え: +最大12,000円相当還元 実質142,700円 機種変更:174,700円 256GB 乗り換え: 実質161,800円 機種変更:192,800円 512GB 乗り換え: 実質193,800円 機種変更:225,800円 1TB 乗り換え: 実質227,800円 機種変更:259,800円 | 128GB 乗り換え:87,336円+最大12,000円相当還元 実質75,336円 機種変更:87,336円 256GB 乗り換え:96,384円+最大12,000円相当還元 実質84,384円 機種変更:96,384円 512GB 乗り換え:112,896円+最大12,000円相当還元 実質100,896円 機種変更:112,896円 1TB 乗り換え:129,888円+最大12,000円相当還元 実質117,888円 機種変更:129,888円 |
| iPhone15 Pro MAX 楽天モバイル公式 https://network.mobile.rakuten.co.jp/ | 256GB 乗り換え: 実質178,800円 機種変更:210,800円 512GB 乗り換え: 実質212,800円 機種変更:244,800円 1TB 乗り換え: 実質244,800円 機種変更:276,800円 | 256GB 乗り換え:105,384円+最大12,000円相当還元 実質93,384円 機種変更:105,384円 512GB 乗り換え:122,400円+最大12,000円相当還元 実質110,400円 機種変更:122,400円 1TB 乗り換え:138,384円+最大12,000円相当還元 実質126,384円 機種変更:138,384円 |
| iPhone14 楽天モバイル公式 https://network.mobile.rakuten.co.jp/ | 128GB 乗り換え:100,800円+最大12,000円相当還元 実88,800円 機種変更:120,800円 256GB 乗り換え:115,900円+最大12,000円相当還元 実質103,900円 機種変更:135,900円 512GB 在庫なし | 128GB 乗り換え:60,384円+最大12,000円相当還元 実質48,384円 機種変更:60,384円 256GB 乗り換え:67,944円+最大12,000円相当還元 実質55,944円 機種変更:67,944円 512GB 在庫なし |
| iPhone14 Plus 楽天モバイル公式 https://network.mobile.rakuten.co.jp/ | 128GB 在庫なし 256GB 乗り換え:130,900円+最大12,000円相当還元 実質118,900円 機種変更:150,900円 512GB 乗り換え:160,900円+最大12,000円相当還元 実質148,900円 機種変更:180,900円 | 128GB 在庫なし 256GB 乗り換え:75,432円+最大12,000円相当還元 実質63,414円 機種変更:75,432円 512GB 乗り換え:90,432円+最大12,000円相当還元 実質78,432円 機種変更:90,432円 |
| iPhone14 Pro 楽天モバイル公式 https://network.mobile.rakuten.co.jp/ | 128GB 在庫なし 256GB 在庫なし 512GB 在庫なし 1TB 在庫なし | 128GB 在庫なし 256GB 在庫なし 512GB 在庫なし 1TB 在庫なし |
| iPhone14 Pro Max 楽天モバイル公式 https://network.mobile.rakuten.co.jp/ | 128GB 在庫なし 256GB 在庫なし 512GB 在庫なし 1TB 在庫なし | 128GB 在庫なし 256GB 在庫なし 512GB 在庫なし 1TB 在庫なし |
| iPhone13 楽天モバイル公式 https://network.mobile.rakuten.co.jp/ | 128GB 在庫なし 256GB 在庫なし 512GB 乗り換え:133,910円+最大12,000円相当還元 実質121,910円 機種変更:153,910円 | 128GB 在庫なし 256GB 在庫なし 512GB 乗り換え:76,944円+最大12,000円相当還元 実質64,944円 機種変更:76,944円 |
| iPhoneSE(第3世代) 楽天モバイル公式 https://network.mobile.rakuten.co.jp/ | 64GB 乗り換え:54,000円+最大12,000円相当還元 実質42,000円 機種変更:64,000円 128GB 乗り換え:60,900円+最大12,000円相当還元 実質48,900円 機種変更:70,900円 256GB 乗り換え:75,900円+最大12,000円相当還元 実質63,900円 機種変更:85,900円 | 64GB 乗り換え:31,992円+最大12,000円相当還元 実質18,992円 機種変更:31,992円 128GB 乗り換え:35,448円+最大12,000円相当還元 実質23,448円 機種変更:35,448円 256GB り換え:42,936円+最大12,000円相当還元 実質30,936円 機種変更:42,936円 |
楽天モバイルのiPhoneキャンペーンは次のとおりです。
| キャンペーン | 概要 |
|---|---|
| iPhone買い替え超トクプログラム(購入プログラム) | iPhoneが実質半額で購入できるプログラム |
| iPhoneトク得乗り換えキャンペーン | 最大32,000円相当お得 【一括または24回払い時】 対象iPhone購入&楽天モバイル初めて申し込み&乗り換えで最大20,000円引き+最大12,000ポイント還元 【48回払い時】 対象iPhone購入&楽天モバイル初めて申し込み&乗り換えで最大12,000ポイント還元 |
楽天モバイルのiPhoneは、4キャリア中最安値です。2024年7月時点では一括または24回払いの購入で最大32,000円相当を還元されますが、48回払いの場合は12,000円分のポイント還元とキャンペーンによるポイント還元が減額されます。
各キャリアと比べてやや劣るものの、今後もより一層iPhoneに力を入れてくることが予想されます。
【公式】楽天モバイル特設サイト:https://network.mobile.rakuten.co.jp/campaign/rakuten-employee/entry/vip/
\ 14000ポイント還元!再契約も新規も大歓迎 /
【公式】楽天モバイル:https://network.mobile.rakuten.co.jp/
\ 最大32,000円相当!iPhoneもAndroidもおトク! /
ソフトバンクのiPhoneキャンペーン情報
次にソフトバンクのiPhoneキャンペーンによって、iPhoneが乗り換え・機種変更でいくらなのか下記の表にまとめましたのでご覧ください。
| ソフトバンクのiPhoneキャンペーン | 本体価格 | 購入プログラム利用時の実質価格 |
|---|---|---|
| iPhone15 ソフトバンクオンラインショップ公式 https://www.softbank.jp/online-shop/ | 128GB 乗り換え:137,304円 機種変更:145,152円 256GB 乗り換え:144,336円 機種変更:166,320円 512GB 乗り換え:184,656円 機種変更:206,640円 | 128GB 乗り換え:14,160円 機種変更:22,008円 256GB 乗り換え:61,176円 機種変更:83,160円 512GB 乗り換え:81,816円 機種変更:103,800円 |
| iPhone15 Plus ソフトバンクオンラインショップ公式 https://www.softbank.jp/online-shop/ | 128GB 乗り換え:141,456円 機種変更:163,440円 256GB 乗り換え:162,336円 機種変更:184,320円 512GB 乗り換え:202,656円 機種変更:224,640円 | 128GB (12回返却+利用料12,100円) 乗り換え:24,816円 機種変更:46,800円 256GB (12回返却+利用料12,100円) 乗り換え:30,216円 機種変更:52,200円 512GB (12回返却+利用料12,100円) 乗り換え:41,376円 機種変更:63,360円 |
| iPhone15 Pro ソフトバンクオンラインショップ公式 https://www.softbank.jp/online-shop/ | 128GB 乗り換え:185,760円 機種変更:185,760円 256GB 乗り換え:211,680円 機種変更:211,680円 512GB 乗り換え:248,400円 機種変更:248,400円 1TB 乗り換え:285,120円 機種変更:285,120円 | 128GB (12回返却+利用料12,100円) 乗り換え:36円 機種変更:36円 256GB (12回返却+利用料12,100円) 乗り換え:9,900円 機種変更:9,900円 512GB (12回返却+利用料12,100円) 乗り換え:19,800円 機種変更:19,800円 1TB (12回返却+利用料12,100円) 乗り換え:28,800円 機種変更:28,800円 |
| iPhone15 Pro MAX ソフトバンクオンラインショップ公式 https://www.softbank.jp/online-shop/ | 256GB 乗り換え:207,696円 機種変更:229,680円 512GB 乗り換え:244,416円 機種変更:266,400円 1TB 乗り換え:271,056円 機種変更:293,040円 | 256GB (12回返却+利用料12,100円) 乗り換え:43,356円 機種変更:65,340円 512GB (12回返却+利用料12,100円) 乗り換え:54,336円 機種変更:76,320円 1TB (12回返却+利用料12,100円) 乗り換え:63,336円 機種変更:85,320円 |
| iPhone14 ソフトバンクオンラインショップ公式 https://www.softbank.jp/online-shop/ | 128GB 乗り換え:105,456円 機種変更:127,440円 256GB 在庫なし 512GB 在庫なし | 128GB 乗り換え:24円 機種変更:22,008円 256GB 在庫なし 512GB 在庫なし |
| iPhone14 Plus ソフトバンクオンラインショップ公式 https://www.softbank.jp/online-shop/ | 128GB 在庫なし 256GB 在庫なし 512GB 在庫なし | 128GB 在庫なし 256GB 在庫なし 512GB 在庫なし |
| iPhone14 Pro ソフトバンクオンラインショップ公式 https://www.softbank.jp/online-shop/ | 128GB 在庫なし 256GB 在庫なし 512GB 在庫なし 1TB 在庫なし | 128GB 在庫なし 256GB 在庫なし 512GB 在庫なし 1TB 在庫なし |
| iPhone14 Pro MAX ソフトバンクオンラインショップ公式 https://www.softbank.jp/online-shop/ | 128GB 在庫なし 256GB 在庫なし 512GB 在庫なし 1TB 在庫なし | 128GB 在庫なし 256GB 在庫なし 512GB 在庫なし 1TB 在庫なし |
| iPhoneSE(第3世代) ソフトバンクオンラインショップ公式 https://www.softbank.jp/online-shop/ | 64GB 乗り換え:51,456円 機種変更:73,440円 128GB 乗り換え:59,376円 機種変更:81,360円 256GB 在庫なし | 64GB 乗り換え:24円 機種変更:22,008円 128GB 乗り換え:4,800円 機種変更:26,784円 256GB 在庫なし |
| iPhone12(認定中古品) ソフトバンクオンラインショップ公式 https://www.softbank.jp/online-shop/ | 64GB 乗り換え:21,264円 機種変更:42,480円 128GB 乗り換え:27,696円 機種変更:49,680円 256GB 在庫なし | 購入プログラムなし |
ソフトバンクのiPhoneキャンペーンは次の通りです。
| キャンペーン | 概要 | 対象購入方法 |
|---|---|---|
| 新トクするサポート スタンダード | iPhoneが実質半額で購入できるプログラム 25ヶ月目に返却 | 新規・乗り換え・機種変更・本体のみ購入 |
| 新トクするサポート バリュー/プレミアム | iPhoneが実質半額で購入できるプログラム 13ヶ月目に返却 | 新規・乗り換え・機種変更・本体のみ購入 |
| 【オンライン限定】オンラインショップ割 | 対象iPhone購入で最大21,984円割引 | 乗り換え・番号移行 |
オンラインショップ割|他社から乗り換えで最大21,984円割引
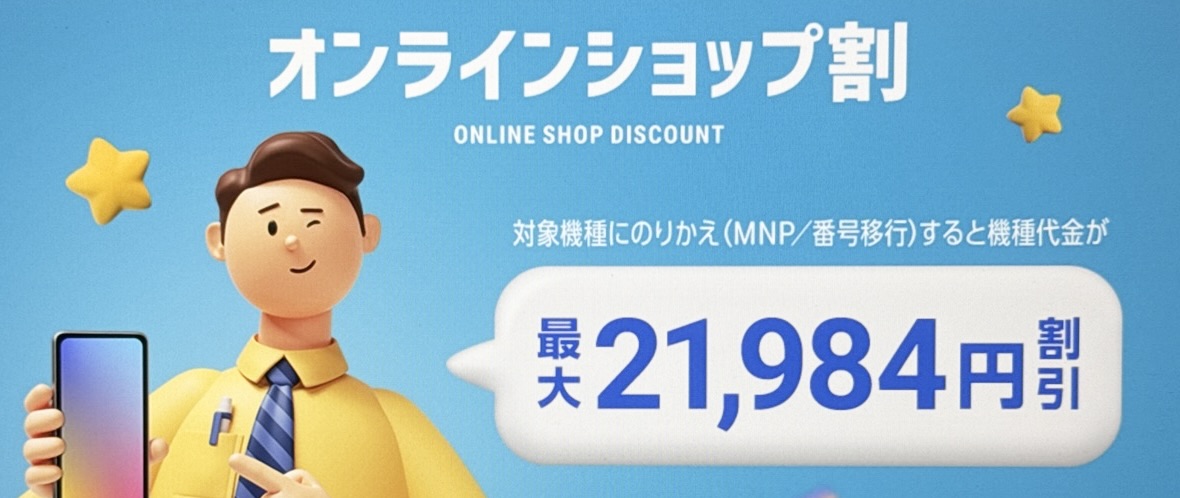
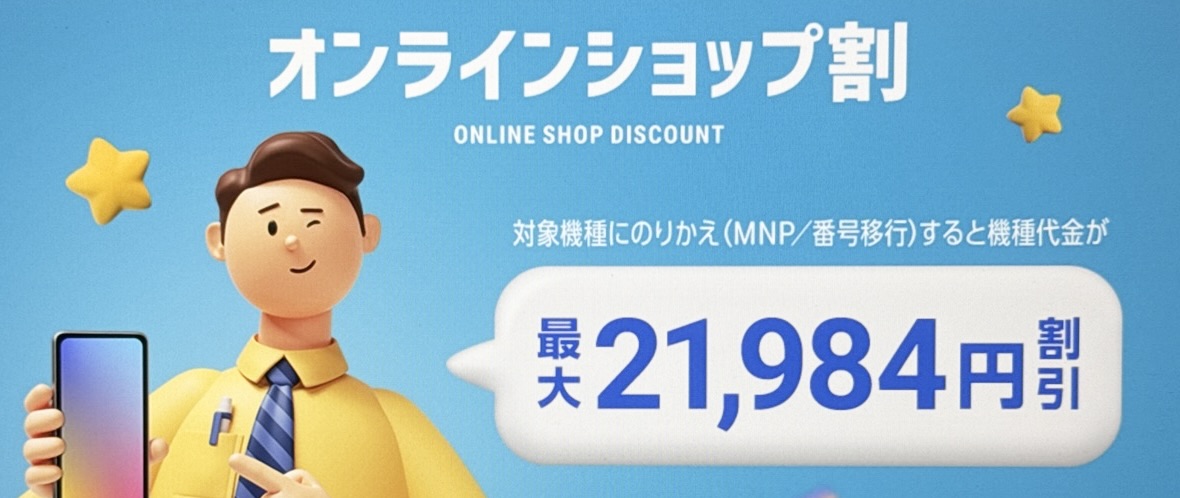
ソフトバンクオンラインショップから他社から乗り換えを申し込み、対象機種を購入すると最大21,984円の割引が適用されます。
なおソフトバンク認定中古品を含めて、ほとんどのiPhoneシリーズが対象です。機種ごとの割引額は下記を参考にしてください。
| 機種名 | 割引額 | 48回割賦の際の割引回数 |
|---|---|---|
| iPhone 15 Pro Max | 21,984円割引 | 12回 |
| iPhone 15 Plus | ||
| iPhone 15(256GB/512GB) | 24回 | |
| iPhone 14 Pro | ||
| iPhone 14 Pro Max | ||
| iPhone 14 | ||
| iPhone 14 Plus | ||
| iPhone SE(第3世代) | ||
| iPhone 13(128GB) | ||
| iPhone 12(64GB) | ||
| iPhone 12(128GB) ・SoftBank Certified | ||
| iPhone 12 Pro(128GB/256GB) ・SoftBank Certified | ||
| iPhone 11 Pro(64GB/256GB) ・SoftBank Certified | ||
| iPhone 12(64GB) ・SoftBank Certified | 21,216円割引 | |
| iPhone 12 mini(128GB) ・SoftBank Certified | 19,776円割引 | |
| iPhone 11(128GB) ・SoftBank Certified | ||
| iPhone 11(64GB) ・SoftBank Certified | 17,976円割引 | |
| iPhone 12 mini(64GB) ・SoftBank Certified | 15,816円割引 | |
| iPhone SE (第2世代)(128GB) ・SoftBank Certified | 14,736円割引 | |
| iPhone SE (第2世代)(64GB) ・SoftBank Certified | 10,776円割引 | |
| iPhone 15(128GB) | 7,848円割引 |
ワイモバイルからソフトバンクへの乗り換え(番号移行)も対象です。
【公式】ソフトバンクオンラインショップ:https://www.softbank.jp/online-shop/
\iPhone15が実質14,160円〜でお得! /
ドコモのiPhoneキャンペーン情報
ドコモのiPhoneキャンペーンによって、iPhoneが乗り換え・機種変更でいくらなのか下記の表にまとめましたのでご覧ください。
| ドコモのiPhoneキャンペーン | 本体価格 | 購入プログラム利用時の実質価格 |
|---|---|---|
| iPhone15 ドコモオンラインショップ https://onlineshop.smt.docomo.ne.jp/ | 128GB 乗り換え:105,490円 機種変更:149,490円 256GB 乗り換え:128,040円 機種変更:172,040円 512GB 在庫なし | 128GB 乗り換え:18,898円 機種変更:62,898円 256GB 乗り換え:29,040円 機種変更:73,040円 512GB 在庫なし |
| iPhone15 Plus ドコモオンラインショップ https://onlineshop.smt.docomo.ne.jp/ | 128GB 乗り換え:168,740円 機種変更:168,740円 256GB 乗り換え:190,080円 機種変更:190,080円 512GB 乗り換え:230,890円 機種変更:230,890円 | 128GB 乗り換え:85,580円 機種変更:85,580円 256GB 乗り換え:96,360円 機種変更:96,360円 512GB 乗り換え:116,050円 機種変更:116,050円 |
| iPhone15 Pro ドコモオンラインショップ https://onlineshop.smt.docomo.ne.jp/ | 128GB 乗り換え:159,060円 機種変更:192,060円 256GB 乗り換え:185,790円 機種変更:218,790円 512GB 乗り換え:222,090円 機種変更:255,090円 1TB 在庫なし | 128GB 乗り換え:64,020円 機種変更:97,020円 256GB 乗り換え:77,550円 機種変更:110,550円 512GB 乗り換え:98,010円 機種変更:131,010円 1TB 在庫なし |
| iPhone15 Pro MAX ドコモオンラインショップ https://onlineshop.smt.docomo.ne.jp/ | 256GB 乗り換え:236,940円 機種変更:236,940円 512GB 乗り換え:273,680円 機種変更:273,680円 1TB 乗り換え:258,830円 機種変更:291,830円 | 256GB 乗り換え:119,460円 機種変更:119,460円 512GB 乗り換え:145,640円 機種変更:145,640円 1TB 乗り換え:125,510円 機種変更:158,510円 |
| iPhone14 ドコモオンラインショップ https://onlineshop.smt.docomo.ne.jp/ | 128GB 乗り換え:114,565円 機種変更:118,965円 256GB 在庫なし 512GB 在庫なし | 128GB 乗り換え:12,133円 機種変更:16,533円 256GB 在庫なし 512GB 在庫なし |
| iPhone14 Plus ドコモオンラインショップ https://onlineshop.smt.docomo.ne.jp/ | 128GB 乗り換え:147,180円 機種変更:147,180円 256GB 乗り換え:168,520円 機種変更:168,520円 512GB 乗り換え:220,330円 機種変更:220,330円 | 128GB 乗り換え:68,220円 機種変更:68,220円 256GB 乗り換え:79,000円 機種変更:79,000円 512GB 乗り換え:111,250円 機種変更:111,250円 |
| iPhone14 Pro ドコモオンラインショップ https://onlineshop.smt.docomo.ne.jp/ | 128GB 在庫なし 256GB 在庫なし 512GB 在庫なし 1TB 在庫なし | 128GB 在庫なし 256GB 在庫なし 512GB 在庫なし 1TB 在庫なし |
| iPhone14 Pro MAX ドコモオンラインショップ https://onlineshop.smt.docomo.ne.jp/ | 128GB 乗り換え:157,850円 機種変更:201,850円 256GB 乗り換え:220,330円 機種変更:220,330円 512GB 在庫なし 1TB 在庫なし | 128GB 乗り換え:45,650円 機種変更:89,650円 256GB 乗り換え:111,250円 機種変更:111,250円 512GB 在庫なし 1TB 在庫なし |
| iPhoneSE(第3世代) ドコモオンラインショップ https://onlineshop.smt.docomo.ne.jp/ | 64GB 乗り換え:56,870円 機種変更:73,370円 128GB 在庫なし 256GB 在庫なし | 64GB 乗り換え:5,654円 機種変更:22,154円 128GB 在庫なし 256GB 在庫なし |
| iPhone12 64GB(ドコモ認定リユース品/ランクA+) | 64GB 乗り換え:33,000円 機種変更:55,000円 128GB 在庫なし 256GB 在庫なし | 購入プログラムなし |
ドコモのiPhoneキャンペーン詳細は次の通りです。
| キャンペーン | 概要 | 対象購入方法 |
|---|---|---|
| いつでもカエドキプログラム(購入プログラム) | iPhoneが実質半額で購入できるプログラム | 新規・乗り換え・機種変更・本体のみ購入 |
| 5GWELCOME割 | 対象iPhone購入で最大44,000円割引または40,000円相当のdポイント還元 | 新規・乗り換え |
| 端末購入割引 | 対象機種が最大22,000円割引 | 新規・乗り換え・機種変更 |
5GWELCOME割|他社から乗り換えでiPhone15が22,000円割引
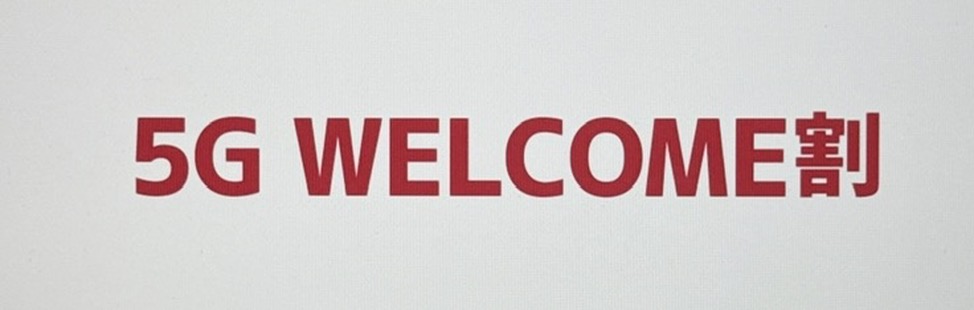
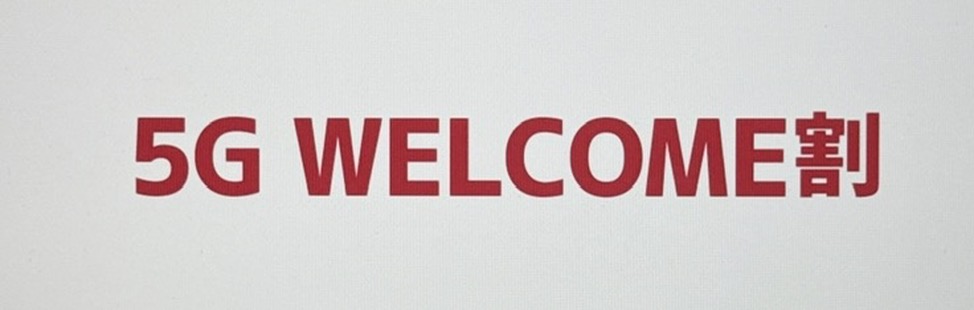
5G WELCOME割では、新規契約および乗り換えで対象スマホを購入すると最大44,000円の割引されます。
2024年7月時点ではiPhone 15(128GB)が22,000円割引、iPhone 14 Pro Max(128GB)が44,000円割引など非常にお得なキャンペーン内容になっています。
旧モデルのiPhone14やiPhone13も対象になっていますので、乗り換えでiPhone15をお得に購入したい人におすすめです。
【公式】ドコモオンラインショップ:https://onlineshop.smt.docomo.ne.jp/
\iPhone15が44,000円割引! /
端末購入割引|中古iPhoneが22,000円割引


端末購入割引では、対象機種の購入で最大22,000円割引が適用されます。
対象機種は不定期に変更されますが、2024年3月には最新モデルの「iPhone 15 Plus(128GB/256GB)」の購入で33,000円割引となっていました。
なお対象の購入方法は新規契約または他社から乗り換え、そしてドコモユーザーの機種変更となります。既存ユーザーもお得に購入できるチャンスなので、在庫切れとなる商品も多いです・・・。
狙っている方は、時々ドコモオンラインショップを確認してみてくださいね。
\ iPhone15が22,000円割引! /
auのiPhoneキャンペーン情報
次にauのiPhoneキャンペーンによって、iPhoneが乗り換え・機種変更でいくらなのか下記の表にまとめましたのでご覧ください。
| auのiPhoneキャンペーン | 本体価格 | 購入プログラム利用時の実質価格 |
|---|---|---|
| iPhone15 auオンラインショップ公式 https://www.au.com/mobile/onlineshop/ | 128GB 乗り換え:140,140円 機種変更:140,140円 256GB 乗り換え:144,780円 機種変更:161,280円 512GB 乗り換え:184,930円 機種変更:201,430円 | 128GB 乗り換え:32,740円 機種変更:32,740円 256GB 乗り換え:65,630円 機種変更:82,130円 512GB 乗り換え:85,985円 機種変更:102,485円 |
| iPhone15 Plus auオンラインショップ公式 https://www.au.com/mobile/onlineshop/ | 128GB 乗り換え:141,490円 機種変更:157,990円 256GB 乗り換え:162,850円 機種変更:179,350円 512GB 乗り換え:203,360円 機種変更:219,860円 | 128GB 乗り換え:63,790円 機種変更:80,290円 256GB 乗り換え:74,830円 機種変更:91,330円 512GB 乗り換え:95,415円 機種変更:111,915円 |
| iPhone15 Pro auオンラインショップ公式 https://www.au.com/mobile/onlineshop/ | 128GB 乗り換え:163,860円 機種変更:180,360円 256GB 乗り換え:189,930円 機種変更:206,430円 512GB 乗り換え:226,560円 機種変更:243,060円 1TB 乗り換え:263,420円 機種変更:279,920円 | 128GB 乗り換え:77,705円 機種変更:94,205円 256GB 乗り換え:90,930円 機種変更:107,430円 512GB 乗り換え:109,560円 機種変更:126,060円 1TB 乗り換え:128,420円 機種変更:144,920円 |
| iPhone15 Pro MAX auオンラインショップ公式 https://www.au.com/mobile/onlineshop/ | 256GB 乗り換え:208,360円 機種変更:224,860円 512GB 乗り換え:245,100円 機種変更:261,600円 1TB 乗り換え:281,850円 機種変更:298,350円 | 256GB 乗り換え:100,360円 機種変更:116,860円 512GB 乗り換え:119,105円 機種変更:135,605円 1TB 乗り換え:137,850円 機種変更:154,350円 |
| iPhone14 auオンラインショップ公式 https://www.au.com/mobile/onlineshop/ | 128GB 乗り換え:83,900円 機種変更:122,400円 256GB 在庫なし 512GB 在庫なし | 128GB 乗り換え:47円 機種変更:38,547円 256GB 在庫なし 512GB 在庫なし |
| iPhone14 Plus auオンラインショップ公式 https://www.au.com/mobile/onlineshop/ | 128GB 在庫なし 256GB 在庫なし 512GB 在庫なし | 128GB 在庫なし 256GB 在庫なし 512GB 在庫なし |
| iPhone14 Pro auオンラインショップ公式 https://www.au.com/mobile/onlineshop/ | 128GB 在庫なし 256GB 在庫なし 512GB 在庫なし 1TB 在庫なし | 128GB 在庫なし 256GB 在庫なし 512GB 在庫なし 1TB 在庫なし |
| iPhone14 Pro MAX auオンラインショップ公式 https://www.au.com/mobile/onlineshop/ | 128GB 在庫なし 256GB 在庫なし 512GB 在庫なし 1TB 在庫なし | 128GB 在庫なし 256GB 在庫なし 512GB 在庫なし 1TB 在庫なし |
| iPhoneSE(第3世代) auオンラインショップ公式 https://www.au.com/mobile/onlineshop/ | 64GB 乗り換え:48,935円 機種変更:65,435円 128GB 乗り換え:60,190円 機種変更:76,690円 256GB 乗り換え:81,415円 機種変更:97,915円 | 64GB 乗り換え:47円 機種変更:16,547円 128GB 乗り換え:4,600円 機種変更:21,100円 256GB 乗り換え:33,775円 機種変更:50,275円 |
| iPhone13(認定中古品) auオンラインショップ公式 https://www.au.com/mobile/onlineshop/ | 128GB 乗り換え:48,000円 機種変更:64,500円 | 購入プログラムなし |
| iPhone12(認定中古品) auオンラインショップ公式 https://www.au.com/mobile/onlineshop/ | 64GB 乗り換え:19,000円 機種変更:35,500円 128GB 乗り換え:24,000円 機種変更:40,500円 | 購入プログラムなし |
auのiPhoneキャンペーンは次の通りです。
| キャンペーン | 概要 | 対象購入方法 |
|---|---|---|
| スマホトクするプログラム(購入プログラム) | iPhoneが実質半額で購入できるプログラム | 新規・乗り換え・機種変更・本体のみ購入 |
| au Online Shop お得割 | 対象iPhone購入で最大22,000円割引 | 新規・乗り換え |
| 5G機種変更おトク割 | 対象iPhone購入で最大5,500円割引 | 機種変更 |
| au Certified 機種変更おトク割 | au Certified(認定中古品)のiPhone12シリーズが最大5,500円割引 | 機種変更 |
au Online Shop お得割|他社から乗り換えで22,000円割引


au Online Shop お得割は、auオンラインショップで対象機種を購入すると機種代金から最大22,000円の割引が適用されるキャンペーンです。
auで現在販売されているiPhoneが対象となっており、乗り換えでは22,000円割引、新規では11,000円割引となっています。
最新のiPhone 15シリーズもPro/Pro MAXを含めて割引されるので、乗り換えや新規契約でiPhoneの購入を考えている人にぴったりです。
さらに、4月1日から期間限定(終了日未定)でiPhone 14の割引額が44,000円に増額されています。このキャンペーンは在庫限りですので、お求めの方は早めに申し込みましょう。
【公式】auオンラインショップ:https://onlineshop.au.com/
\機種変更最大22,000円割引! /
5G機種変更おトク割|機種変更でも5,500円割引


「5G機種変更おトク割」はiPhoneを含む対象機種への機種変更と同時に対象の料金プランに加入し、さらに故障紛失サポートに新規加入または加入中であれば機種代金から最大5,500円割引される既存ユーザー向けのキャンペーンです。
なお、2024年7月現在は以下のiPhoneが対象となっています。
- iPhone15シリーズの全容量(Pro/Pro MAX含む)
- iPhone14シリーズの全容量(Pro/Pro MAX含む)
- iPhone13シリーズの全容量(Pro/Pro MAX含む)
- iPhoneSE(第3世代)
対象プランは無制限プランの「使い放題MAX 5G」「auマネ活プラン」です。低容量プランのスマホミニプラン4G/5Gは非対象となっているため注意してください。
【公式】auオンラインショップ:https://onlineshop.au.com/
\機種変更最大22,000円割引! /
au Certified 機種変更おトク割|中古iPhoneへの機種変更がお得


au Certified 機種変更おトク割は、au Certified(認定中古品)が機種変更で最大5,500円割引されるキャンペーンです。
他のキャリアと同じく、auの認定中古品はauが独自に整備した製品です。万が一の際の補償やバッテリー残量などもしっかりとチェックされており安心して利用することができますよ。
なお、2024年7月現在の対象iPhoneは以下のとおり。
- iPhone13・13Pro・13miniの128GB/256GB
- iPhone12・12Proの128GB/256GB
在庫切れ次第終了のキャンペーンとなっているため、申し込みはお早めに!
【公式】auオンラインショップ:https://onlineshop.au.com/
\機種変更最大22,000円割引! /
格安SIMのiPhoneキャンペーン情報
続いて、主な格安SIMで実施されているiPhoneキャンペーンをご紹介します。
| 概要 | 主なiPhone価格(キャンペーン込) | |
|---|---|---|
| ahamo | 他社から乗り換えで対象iPhoneが最大44,000円割引 | iPhone15(128GB)※2年返却の場合 乗り換え:40,898円 機種変更:62,898円 |
| IIJmio | ・他社から乗り換えでスマホが110円~ ・iPhoneは最安9,980円 | iPhone12(64GB) 乗り換え:39,800円 機種変更:59,800円 iPhone12(128GB) 乗り換え:41,800円 機種変更:63,800円 |
| ワイモバイル | 乗り換え+指定プラン加入でiPhoneが一括1円〜 | iPhone13(128GB) 乗り換え:97,200円 機種変更:93,600円 iPhoneSE第3世代(64GB) 乗り換え:55,440円 機種変更:73,440円 iPhone13(128GB)※認定中古品 乗り換え:34,920円 機種変更:47,880円 iPhone12 mini(64GB)※認定中古品 乗り換え:9,800円 機種変更:31,680円 |
| UQモバイル | 対象機種を購入と同時にトクトク/コミコミプラン+増量オプションⅡ加入で最大22,000円割引 | iPhone13(128GB) 乗り換え:48,000円 機種変更:70,000円 iPhone12(64GB)※認定中古品 乗り換え:19,000円 機種変更:41,000円 |
UQモバイルで実施中のiPhoneキャンペーン


「UQモバイル オンラインおトク割」は、対象機種の購入&トクトクプランまたはコミコミプラン加入で22,000円割引が適用されるキャンペーンです。
対象のiPhoneは次のとおり。
- iPhone13(128GB)
- iPhoneSE(第3世代)の全容量
- iPhone 13 128/256GB(au Certified)
- iPhone13 mini 128/256GB(au Certified)
- iPhone 13 Pro 128/256GB(au Certified)
- iPhone 12 64GB/128GB(au Certified)
- iPhone 12 Pro 128GB/256GB(au Certified)
なお「UQモバイル オンラインおトク割」はオンライン限定となるため、対象機種をお得に購入したい方はUQモバイルのオンラインショップでの申し込みをお忘れなく!
【公式】UQモバイル|https://shop.uqmobile.jp/
\最大2万円相当還元! /
ワイモバイルで実施中のiPhoneキャンペーン


ワイモバイルでは他社からの乗り換え+シンプル2 M以上の加入でiPhoneが一括1円〜購入可能です。
なお2024年7月現在、ワイモバイルで購入できる一部の製品は以下の通り。
| 機種名 | キャンペーン価格 |
|---|---|
| iPhone13 (128GB) | 乗り換え:97,200円 機種変更:93,600円 |
| iPhone SE(第3世代) (64GB) | 乗り換え:55,440円 機種変更:73,440円 |
| iPhone13※認定中古品 (128GB) | 乗り換え:34,920円 機種変更:47,880円 |
| iPhone12※認定中古品 (64GB) | 乗り換え:27,720円 機種変更:24,840円 |
| iPhone12 mini※認定中古品 (64GB) | 乗り換え:9,800円 機種変更:31,680円 |
| iPhone SE(第2世代)※認定中古品 (64GB) | 乗り換え:1円 機種変更:14,400円 |
ワイモバイルiPhone13は、機種変更でも21,600円割引が入ります。しかも認定中古品のiPhone12 mini(64GB)は乗り換えで9,800円、iPhone13は一括34,920円と非常にお得1
既存ユーザーはもちろん、ワイモバイルへ乗り換えを検討している人もキャンペーンを利用すればお得にiPhoneを入手することができますよ。


今月の公式店はSIMのみ契約・乗り換え・新規契約と同時に機種変更が超お得!
ワイモバイル公式店はSIMのみ乗り換え・18歳以下の新規契約で最大36,000円相当を還元中!
さらに特価1円スマホやReno9 Aが一括9,800円など、人気のスマホが格安で入手できます。
今ワイモバイルへSIMのみ乗り換え、申し込みと同時に機種変更を考えている人はワイモバイル公式オンラインショップからの申し込みがおすすめです!
【公式】ワイモバイル:https://www.ymobile.jp/store/
\AQUOS wish3やOPPO A79が一括1円! /


ワイモバイルヤフー店はキャッシュバックキャンペーンがお得!
SIMのみ乗り換えでシンプル2M/L+データ増量オプション加入、さらにしかも公式店の紹介キャンペーンを併用で過去最大級の最大36,000円相当を還元中!
今月はSIMのみ乗り換えならヤフー店、スマホの購入なら公式店がおすすめですよ!
ahamoで実施中のiPhoneキャンペーン
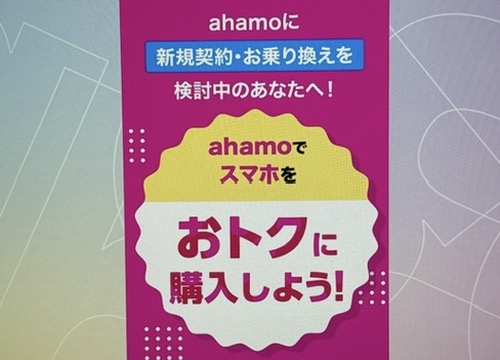
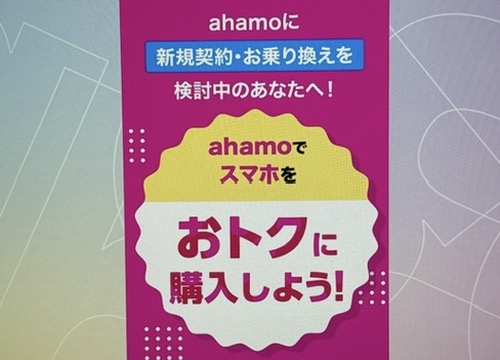
ahamoでは新規・乗り換えで対象iPhone購入で最大44,000円割引、または最大20,000dポイントがもらえるキャンペーンを実施しています!
2024年7月現在は、他社から乗り換えで22,000円割引が適用されるiPhone 15(128GB)が狙い目。
ahamoは20GB+5分通話無料で月額2,980円〜とそもそもの料金プランが安いので、iPhoneの買い替えと同時に毎月の出費も抑えたい人にもおすすめです。


2024年7月のahamoは、他社から乗り換えでiPhoneやスマホの大幅割引、SIMのみ乗り換えで8,000dポイントを還元中!
iPhone15(128GB)は他社から乗り換えで44,000円割引!
さらに認定中古品のiPhone12ならA+ランク美品が22,000円割引!
Androidも「Pixel 8aが32,450円割引」「Xperia 10 Ⅴが22,000円割引」などとってもお得なキャンペーンが実施されています!
IIJmioで実施中のiPhoneキャンペーン
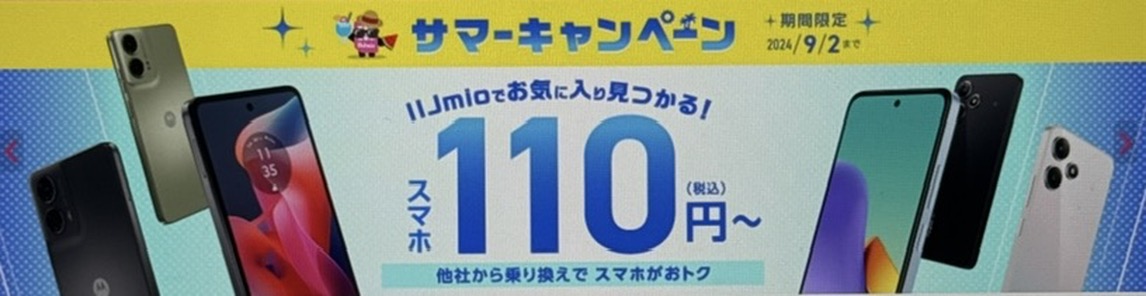
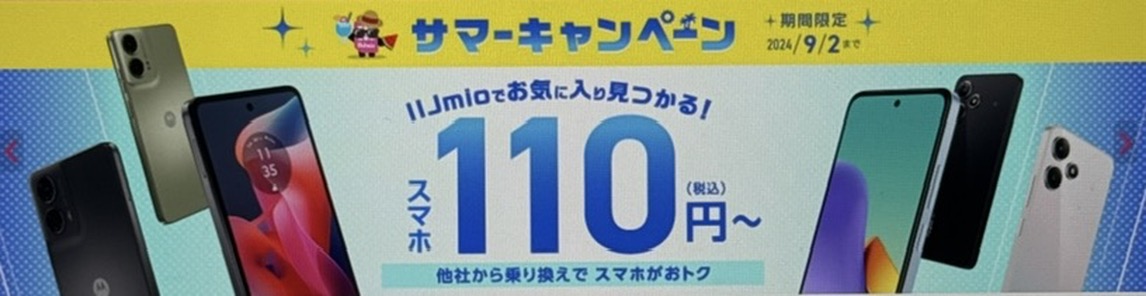
IIJmioでは他社からの乗り換えで人気スマホが110円~購入できるスマホ大特価セールが開催されています。
なおIIJmioで取り扱っているiPhoneは中古品ではありますが、iPhone 11 64GBが一括29,800円~など格安です。30日間の無料保証もついているため、もし初期不良があってもIIJmioがサポートしてくれます。
他にも中古品が販売されていますので、とにかく安いスマホが欲しい場合はIIJmioをチェックしてみましょう。
【公式】IIJmio:https://www.iijmio.jp/
\サマーセールでスマホが110円〜! /
iPhoneキャンペーンで端末のみ購入する方法は?
続いて、iPhone端末のみ購入する方法をご紹介します。
例えば格安SIMを使用している場合、iPhone本体のみを購入したいと考える人が多いでしょう。また、iPhoneのシリーズにこだわらず、とにかく安いiPhone本体が欲しいという場合もありますよね。
できるだけ安くiPhone本体を入手したい場合は、以下を参考にしてみてください。
| 本体価格 | |
|---|---|
| キャリア認定中古品 | ・ソフトバンクオンラインショップ iPhone12(64GB) 42,480円 ・auオンラインショップ iPhone12(64GB) 41,000円 iPhone12(128GB) 46,000円 ・ドコモオンラインショップ(A+ランク品) iPhone12(64GB) 55,000円 iPhone12(128GB) 61,600円 |
| イオシスで中古iPhoneを購入 | ・イオシス(美品Aランク) iPhone12(64GB) 49,800円 iPhone12(128GB) 57,800円 |
| キャリアの新品iPhoneを購入プログラムで購入(iPhone15 128GB) | ・楽天モバイル 実質65,880円 ・ソフトバンクオンラインショップ 実質22,008円 ・auオンラインショップ 実質38,240円 ・ドコモオンラインショップ 実質62,898円 |
キャリア認定中古品のiPhoneを買う
ドコモやau、ソフトバンクは下取りなどで回収したiPhoneを自社で整備し、認定中古品として販売しています。
キャリアの基準で整備されているため、メルカリやラクマなどのフリマアプリで購入するよりもはるかに安全です。
端末のみで購入する場合も価格が抑えられているため、シリーズにこだわらず安いiPhoneを求めている人はキャリア認定中古品のiPhoneが狙い目ですよ!
【公式】ソフトバンクオンラインショップ:https://www.softbank.jp/online-shop/
\iPhone15が実質14,160円〜でお得! /
【公式】ドコモオンラインショップ:https://onlineshop.smt.docomo.ne.jp/
\iPhone15が44,000円割引! /
【公式】auオンラインショップ:https://onlineshop.au.com/
\機種変更最大22,000円割引! /
イオシスなどの中古販売店のiPhoneを買う


イオシスなどの中古ショップでiPhoneを購入するという選択肢もあります。
iPhoneは年数が経っても値崩れしにくいですが、iPhone12シリーズは3世代前のモデルということもあり、中古で5万円前後で購入可能です。



イオシスでは品質管理がしっかりしているので、iPhoneを購入して失敗することはありません。未使用品やランクA以上のiPhoneであれば、新品のiPhoneを購入するのとほとんど変わらないでしょう。
購入プログラムで新品iPhoneを安く使う
キャリアで販売されている新品のiPhoneを、購入プログラムで購入するのも一つの方法です。
購入プログラムは端末のみの購入にも適用できるため、回線契約なしでも最新iPhoneが実質半額で手に入ります。
特にソフトバンクのiPhone15は端末のみの購入でも実質22,008円と非常にお得!新品のiPhoneを安く手に入れたい方は、まずソフトバンクをチェックしてみてくださいね。
【公式】ソフトバンクオンラインショップ:https://www.softbank.jp/online-shop/
\iPhone15が実質14,160円〜でお得! /
iPhoneキャンペーンで端末のみ購入して機種変更する方法
iPhoneを端末のみで購入後に機種変更する方法は、今使っているiPhoneから新しいiPhoneにSIMカードを挿し替えるだけでOK。
データを移行する際はiPhone同士を横に並べ、そのままデータを移行できる「クイックスタート」の利用がおすすめですよ。
- iPhone同士を横に並べWi-Fiに接続・BluetoothをON
- 新iPhoneでクイックスタートの画面が表示されたら「続ける」をタップ
- 新しいiPhoneに青い球体のアニメーションが表示される
- 古いiPhoneのカメラでアニメーションをスキャン
- 新しいiPhoneで古いiPhoneのパスコードを入力
- 新しいiPhoneでFace IDまたはTouch IDを設定
- 古いiPhoneで「iPhoneから転送」をタップ
- データの移行が終わるまでiPhone同士を近づけておく
iPhoneの機種変更で使えるキャンペーン
乗り換えではなく、今使っている携帯会社でお得に機種変更したいという方もいるでしょう。
そこで以下では、機種変更で使えるお得なiPhoneキャンペーンを紹介していきます。
- 機種変更でiPhoneを購入するなら以下を要チェック!
- ソフトバンク【】
⇒機種変更でもiPhone15は実質22,008円 - ワイモバイル:【】
⇒ソフトバンク認定中古品が狙い目
iPhoneはUQモバイルやmineoなどでも取り扱っていますが、割引がほとんどないのでここでは割愛します。
結論として、機種変更では乗り換えや新規契約のような大幅な割引やポイント還元はほとんど期待できません。少しでもお得にiPhoneを購入したい場合は、乗り換えをおすすめします。
ソフトバンクの機種変更で安い機種はiPhone15!2年返却で実質22,008円
- iPhone15は2年返却なら実質22,008円
- 認定中古品のiPhone12は一括42,480円
ソフトバンクでは機種変更でもiPhone15をお得に購入でき、2年返却で実質22,008円で購入可能!
他社で実施している機種変更キャンペーンを適用した価格よりも、お得に購入できます。
購入時に48回払いを選択し、25ヶ月目に返却するだけでOK!
上記以外にもお得なiPhoneがラインナップされているため、気になる人は以下のボタンから公式サイトをご確認ください!
【公式】ソフトバンクオンラインショップ:https://www.softbank.jp/online-shop/
\iPhone15が実質14,160円〜でお得! /
ワイモバイルは中古iPhoneが一括1円〜
- iPhone13はオンラインで機種変更時最大21,600円割引
- ソフトバンク認定中古品のiPhoneが大特価
- iPhone12やSE第2世代もお得に入手できる
乗り換えと同様、機種変更でもソフトバンクの認定中古品は非常にお得です。
例えばiPhone SE(第2世代)が一括1円など、人気iPhoneが最大21,600円割引で購入できます。通常価格よりも安く手に入れることができるため、機種変更の際にも大変お得です。
さらに、ワイモバイルオンラインストアでは2023年11月15日に発売されたiPhone13が、機種変更でも最大21,600円割引と非常にお買い得。既存ユーザーもお得に購入することができるこの機会を逃さないようにしましょう!
\ AQUOS wis3やOPPO A79が一括1円! /
家電量販店(ヤマダ電機・ヨドバシ・エディオン)で実施中のiPhoneキャンペーン
続いて、家電量販店(ヤマダ電機・ヨドバシ・エディオン)で実施中のiPhoneキャンペーンをご紹介します。
ヤマダ電機
- 乗り換え+スマホトクするプログラム適用でiPhone13/128GBが実質1円など(au)※現在は開催されていない可能性あり
ヨドバシカメラ
- 乗り換え+スマホトクするプログラム適用でiPhone13/128GBが実質47円(au)
- 新トクするサポート適用でiPhone 13/128GBが実質24円(ソフトバンク)
エディオン
不明(他の家電量販店同様、購入プログラムを駆使した実質24円~48円?)
家電量販店のキャンペーンと聞くと「スマホが一括1円!」と考えるかもしれませんが、2024年現在では一括1円キャンペーンはほとんど実施されていません。
ヨドバシカメラではソフトバンクのiPhoneSE(第3世代)が一括1円で販売されているとの情報もありますが、詳細な条件は不明です。興味のある人は直接店舗に足を運んで確認することをお勧めします。
ヤマダ電機やエディオンに関しては最新情報が少なく、ヨドバシカメラを基準に考えれば「購入プログラムを駆使した実質24円~48円でiPhoneを購入できるかも?」と推測できます。
筆者の経験上、電話ではキャンペーン情報は教えてくれないことが大半です。家電量販店のキャンペーンが気になる場合は、直接お店まで行って確認するほかありません・・・。
iPhoneの投げ売り・値下げキャンペーンに関するよくある質問
最後にiPhoneのキャンペーンに関するよくある質問に答えます。
- 他社からの乗り換えでiPhoneを一括0円・1円で購入するキャンペーンはある?
- 家電量販店はどんなiPhoneキャンペーンを開催しているの?
- 乗り換えにおすすめのiPhoneキャンペーンは?
- 機種変更におすすめのiPhoneキャンペーンは?
- 他社からの乗り換えでiPhoneを一括0円・1円で購入するキャンペーンはある?
-
2024年7月現在、iPhoneの一括0円・1円キャンペーンは開催されていません。
毎月1〜2円の支払いでiPhoneを利用したい人は、ソフトバンクで実質36円のiPhone15 Proが狙い目です。
もし「中古品でもOK」という人は、ワイモバイルで一括1円の認定中古品iPhone SE(第2世代)がおすすめです。
- 家電量販店はどんなiPhoneキャンペーンを開催しているの?
-
家電量販店では「購入プログラムを駆使した実質24円~48円でiPhoneが購入できるのでは?」と推測できますが、詳細は店舗へ足を運んで確認するまでわかりません・・・。
手間暇かけて確認してもキャンペーン内容が期待外れである可能性もあるので、自宅で簡単に手続きできるオンラインでの購入をお勧めします。
- 乗り換えにおすすめのiPhoneキャンペーンは?
-
乗り換えにおすすめのiPhoneキャンペーンは、下記のとおりです。
- 楽天モバイルはiPhone15を最大17,000円値下げ&32,000円相当還元!
- ソフトバンクでiPhone15 Proが乗り換え&1年返却で実質36円、iPhone15は2年返却で実質14,160円
- ワイモバイルオンラインストアの認定中古品iPhone13が一括34,920円
- auオンラインショップとUQオンラインショップの認定中古品iPhone12が一括19,000円
- ahamoでiPhone15が2年返却で実質40,898円
- 機種変更におすすめのiPhoneキャンペーンは?
-
機種変更におすすめのキャンペーンは、下記のとおりです。
- ソフトバンク【】
⇒機種変更でもiPhone15が実質22,008円 - ワイモバイル:【】
⇒ソフトバンク認定中古品が狙い目
- ソフトバンク【】
まとめ|iPhone乗り換えキャンペーンはオンラインショップが狙い目!
本記事では、2024年最新のiPhoneキャンペーンについて解説しました。
- iPhone15はソフトバンクオンラインショップで実質14,160円(2年返却)
- iPhone15 Proはソフトバンクオンラインショップで実質36円(1年返却)
- iPhone15はahamoで乗り換えで実質40,898円
- iPhone14は楽天モバイルで20,000円値引き+最大12,000円分のポイント還元
- iPhone13はワイモバイルオンラインストアの認定中古品
- iPhone12はauオンラインショップとUQオンラインショップの認定中古品
- 中古iPhoneはイオシスAランク美品でiPhone14が89,800円、iPhone13は82,800円
なお、キャリアが実施しているキャンペーンは突然変更される可能性も。気になる内容のキャンペーンがあれば早めに申し込むことをおすすめします!
ぜひ本記事を参考にしていただき、お得にiPhoneを購入してくださいね!


2024年7月のiPhone乗り換えキャンペーンは、楽天モバイルで値下げ&32,000円割引!最新iPhoneが実質99,800円で入手できるなど、一括購入なら最もお得です!
ソフトバンクではiPhone15が乗り換え&2年返却で実質14,160円と激安。
なおソフトバンクは上位モデルのiPhone15 Proが機種変更でも実質36円と破格!※1年返却+早トクオプション利用料12,100円
販売価格最安値&ポイント還元の楽天モバイルはiPhone14/128GBが最大32,000円還元でお得!
主なiPhoneのキャンペーン込みの乗り換え・機種変更価格は下記のとおり。様々なキャンペーンが実施されていますが、キャンペーン込みの価格で表記していますので是非参考にしてください!
| 本体価格 | 購入プログラム利用時実質価格 | |
|---|---|---|
| iPhone15 (128GB) | ・楽天モバイル 乗り換え: 実質99,800円 機種変更:131,800円 ・ソフトバンクオンラインショップ 乗り換え:137,304円 機種変更:145,152円 ・auオンラインショップ 乗り換え:140,140円 機種変更:140,140円 ・ahamo 乗り換え:105,490円 機種変更:149,490円 ・ドコモオンラインショップ 乗り換え:105,490円 機種変更:149,490円 ・イオシス(美品Aランク) 114,800円 | ・楽天モバイル 乗り換え:65,880円+最大12,000円相当還元 実質53,880円 機種変更:65,880円 ・ソフトバンクオンラインショップ 乗り換え:14,160円 機種変更:22,008円 ・auオンラインショップ 乗り換え:32,740円 機種変更:32,740円 ・ahamo 乗り換え:18,898円 機種変更:62,898円 ・ドコモオンラインショップ 乗り換え:18,898円 機種変更:62,898円 |
| iPhone15 Pro (128GB) | ・楽天モバイル 乗り換え: +最大12,000円相当還元 実質142,700円 機種変更:174,700円 ・ソフトバンクオンラインショップ 乗り換え:185,760円 機種変更:185,760円 ・auオンラインショップ 乗り換え:163,860円 機種変更:180,360円 ・ahamo 乗り換え:159,060円 機種変更:192,060円 ・ドコモオンラインショップ 乗り換え:159,060円 機種変更:192,060円 ・イオシス(美品Aランク) 157,800円 | ・楽天モバイル 乗り換え:87,336円+最大12,000円相当還元 実質75,336円 機種変更:87,336円 ・ソフトバンクオンラインショップ (12回返却+利用料12,100円) 乗り換え:36円 機種変更:36円 ・auオンラインショップ 乗り換え:77,705円 機種変更:94,205円 ・ahamo 乗り換え:64,020円 機種変更:97,020円 ・ドコモオンラインショップ 乗り換え:64,020円 機種変更:97,020円 |
| iPhone14 (128GB) | ・楽天モバイル 乗り換え:120,800円+最大12,000円相当還元 実質87,800円 機種変更:120,800円 ・ソフトバンクオンラインショップ 乗り換え:105,456円 機種変更:127,440円 ・auオンラインショップ ※パープル/ブラック/ホワイト在庫あり(2024年7月2日時点) 乗り換え:83,900円 機種変更:122,400円 ・ahamo 乗り換え:114,565円 機種変更:124,465円 ・ドコモオンラインショップ 乗り換え:114,565円 機種変更:118,965円 ・イオシス(美品Aランク) 89,800円 | ・楽天モバイル 乗り換え:60,384円 +最大12,000円相当還元 実質48,384円 機種変更:60,384円 ・ソフトバンクオンラインショップ 乗り換え:24円 機種変更:22,008円 ・auオンラインショップ ※パープル/ブラック/ホワイト在庫あり(2024年7月2日時点) 乗り換え:47円 機種変更:38,547円 ・ahamo 乗り換え:12,133円 機種変更:22,033円 ・ドコモオンラインショップ 乗り換え:12,133円 機種変更:16,533円 |
| iPhone13 (128GB) ※キャリア認定中古品 | ・ワイモバイルオンラインストア 乗り換え:34,920円 機種変更:47,880円 ・auオンラインショップ 乗り換え:48,000円 機種変更:64,500円 ・UQオンラインショップ 乗り換え:48,000円 機種変更:70,000円 ・イオシス(美品Aランク) 82,800円 | なし |
| iPhone12 ※キャリア認定中古品 | ・ワイモバイルオンラインストア 乗り換え:27,720円 機種変更:24,840円 ・auオンラインショップ 乗り換え:24,000円 機種変更:40,500円 ・UQオンラインショップ 乗り換え:19,000円 機種変更:41,000円 ・イオシス(美品Aランク) 49,800円 | なし |
【公式】楽天モバイル特設サイト:https://network.mobile.rakuten.co.jp/campaign/rakuten-employee/entry/vip/
\ 14000ポイント還元!再契約も新規も大歓迎 /
【公式】楽天モバイル:https://network.mobile.rakuten.co.jp/
\ 最大32,000円相当!iPhoneもAndroidもおトク! /
【公式】ソフトバンクオンラインショップ:https://www.softbank.jp/online-shop/
\iPhone15が実質14,160円〜でお得! /
【公式】ワイモバイルヤフー店:https://ymobile-store.yahoo.co.jp/special/sale/
\Reno9 A 一括9,800円でお得! /
【公式】auオンラインショップ:https://onlineshop.au.com/
\機種変更最大22,000円割引! /
【公式】UQモバイル|https://shop.uqmobile.jp/
\最大2万円相当還元! /
【公式】ドコモオンラインショップ:https://onlineshop.smt.docomo.ne.jp/
\iPhone15が44,000円割引! /
【公式】IIJmio:https://www.iijmio.jp/
\サマーセールでスマホが110円〜! /