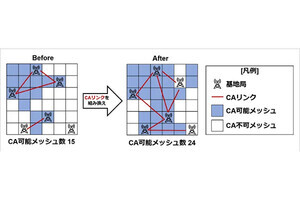Windows 11開発版 - Ubuntuをインストール
Windows 11を搭載したPCの出荷は2021年後半、多くのユーザーがWindows 10からWindows 11へアップグレードできるのは2022年前半だ。しかし、すでにInsider Preview Program経由でWindows 11開発版は試用できるようになっている。そこで今回は、一足先にWindows 11でLinuxのGUIアプリケーションを使う方法を説明しよう。
Windows 11には最初からwslコマンドがインストールされている。ただし、Linuxディストリビューションはインストールされていないので、次のようにwslコマンドを実行してもエラーが出る。
Linuxディストリビューションをインストールすれば使えるので、例えば次のコマンドでUbuntuをインストールしてみよう。
wsl --install -d Ubuntu
これまでなら仮想環境機能を有効にしたり、WSL機能を有効にしたり、Linuxカーネルをインストールしたり、WSLのバージョンを設定したりする必要があった。これがWindows 11では「wsl —install -d Ubuntu」だけで済む。Microsoft Storeからインストールしても同じだ。随分簡単になったものである。
後は、Ubuntuの設定をする必要がある。上記コマンドでUbuntuをインストールすると、完了後にUbuntuが起動するので、この段階でUbuntuを使用するユーザー名とパスワードを入力する。
これですでにUbuntuは使える状態になっている。ただし、パッケージ/システムのアップデートと、最低限の日本語設定だけは行っておこう。設定方法は次の通りだ。
sudo apt update
sudo apt upgrde
sudo apt install language-pack-ja
echo 'export LANG=ja_JP.UTF-8' >> ~/.bashrc
配布されているUbuntuは英語設定がデフォルトになっているので、日本語設定の追加は毎回必要になる。
Windows Terminalからwslコマンドを実行、もしくはUbuntuを選択すれば、Ubuntuのシェルが起動する。
Windows 11ではWindows Terminalもデフォルトでインストールされている。これから多くの若いユーザーにとっては、これが最初に触れるLinux環境になる可能性が高い。
Linux GUIアプリケーションを使う Gnome Terminal
この状態で、すでにLinuxのGUIアプリケーションを実行する準備は整っている。GUIアプリケーションを実行するために必要になるXサーバも各種設定もすでに稼働した状態だ。GUIアプリケーションをインストールすればそのまま起動できる。
ここでは試しにGnome Terminalをインストールする。Windows Terminalはよくできているが、それでもこれまで長く使ってきたGnome Terminalに慣れているという開発者は多いだろう。Windows 11からは、Windows TerminalではなくGnome Terminalを基準にしてWindows 11にssh経由でログインし、操作するといったこともできるのだ。使い慣れたターミナルアプリケーションがWindows 11でも使えるというのは便利だろう。
Gnome Terminalのインストールは次のようになる。
sudo apt install gnome-terminal
Gnome Terminalはターミナルアプリケーションだが、Gnomeの一端であるため多くのパッケージに依存している。そうしたパッケージ含めて適切に動作するかどうかの良い判断材料にもなる。しばらくすると、インストールが完了してGnome Terminalが起動できるようになるはずだ。Gnome Termina (gnome-terminal)を起動すると、次のようになる。
インストールされたUbuntuは日本語フォントを持っていないので、このように日本語部分が文字化けする。Windows TerminalではWindows 11のフォントが使われているが、Gnome TerminalではUbuntuのフォントが使われていることがわかる。
次のように日本語フォントをインストールすると、Gnome Terminalで日本語フォントが表示されるようになる。
sudo apt install fonts-noto-cjk
日本語フォントをインストールしたらフォントキャッシュを更新する。
sudo fc-cache -fv
Gnome Terminalを再起動すると、Gnome Terminalで日本語表示を確認できる。
このように、Windows 11で動作しているからといって特別なことを行う必要はない状態だ。Ubuntuの通常のセットアップがそのまま機能していることがわかる。
WindowsアプリケーションとLinux GUIアプリケーション
WindowsのGUIアプリケーションとLinuxのGUIアプリケーションとの親和性や相互通信機能といった面は、今後充実していくのではないかと思う。Windows 11でLinuxのGUIアプリケーションを動作させるというのが日常化していけば、不便な点も見えてくる。そうした機能は、要望の多いものから改善されていくだろう。
多くのユーザーがこの機能を使うようになるのは1年以上後になると思うが、開発者はもっと早い段階で試すはずだ。かなり便利な機能なので、試せる環境にある方はぜひ一度使ってみていただきたい。