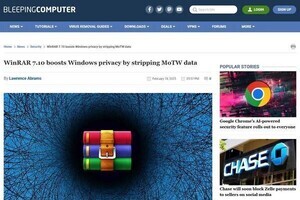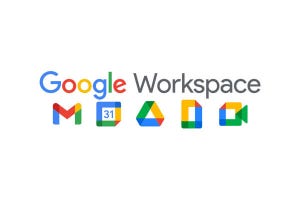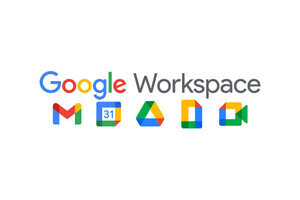Google Workspaceの最大の特徴とも言えるのは、やはりメールだけでなく、チャットやビデオ会議との連携が大幅に強化されている点ではないでしょうか。
チャット機能の基本操作
とりわけチャットに関しては、無料版のハングアウト機能よりも強化した「Google Chat」に変更されており、Gmailとの密な連携ができる機能も備わっていることから、有効活用すれば仕事のコミュニケーションがよりスムーズにできるのではないでしょうか。
とは言え、Google Workspace版でチャット機能を利用する方法は、無料版Gmailでハングアウト機能を利用するのと基本的には大きく変わりません。チャットを始めるにはまず、左側のタブにある「チャット」の「+」ボタンをクリックします。
|
|
|
チャットを始めるには「チャット」の所にある「+」ボタンをクリックする |
するとチャット相手を選ぶ画面が現れるので、ここでチャットしたい相手のメールアドレスなどを入力します。
|
|
|
チャットしたい相手のメールアドレスを入力すればチャットを開始できる |
続いて、右下にチャット用のウィンドウが現れるので、ハングアウトと同じ操作でテキストなどを送り合い、チャットができるようになります。ただ、Google Workspace版のチャットはいくつか機能が追加されている部分もあり、1つは表示方法の変更です。
通常のチャット画面は狭いので、より大画面でチャットをしたいと思った時はウィンドウの右上の中央にあるボタンをクリックします。
|
|
|
チャットの画面を広くするには、チャットウィンドウの右上にある中央のボタンをクリックする |
受信トレイなどが表示されている中央のペインにチャットが表示され、より快適にチャットが使えるようになります。ちなみに元の表示に戻したい場合は、画面右上のボタンをクリックすればOKです。
添付ファイルの機能も強化
添付ファイルに関しても大幅な機能強化がなされています。ハングアウトで添付できるのは画像ファイルのみでしたが、Google Workspace版のチャットではパソコンの中、あるいはGoogleドライブに保存されたさまざまなファイルを添付して送ることが可能なのです。
実際、チャット画面には絵文字を送信するボタンの右隣にファイルをアップロードするボタン、そしてGoogleドライブのファイルを追加するボタンが用意されているので、ファイルを添付するにはそれらのうちいずれかを押します。
|
|
|
チャットでファイルを添付するには、絵文字ボタンの隣にあるファイルのアップロードボタン、あるいはGoogleドライブのファイルを追加するボタンのいずれかを押す |
その後、送りたいファイルを選択するとメッセージ画面にファイルがアップロードされます。後は追加のメッセージを入力し、送信ボタンを押せばチャット中の相手にファイルを送付できる訳です。
|
|
|
ファイルをアップロードした後は、メッセージを入力(1)して送信ボタン(2)を押せばファイルを送付できる |
そしてもう1つ、特徴的なのはチャットでやり取りしたメッセージやファイルをGmailの受信トレイに転送できること。チャットの内容をメールで他の人に転送するといったことが、簡単にできるようになるのです。
具体的には、メッセージにマウスカーソルを合わせるとボタンが現れるので、その中から封筒マークの「受信トレイに転送」ボタンをクリックします。
|
|
|
チャットの内容を受信トレイに転送するには、転送したいメッセージを選んでマウスカーソルを合わせた後、表示されるボタンのうち右から2番目のボタンをクリックする |
すると、選択したボタンまでのチャット内容を受信トレイにメールとして転送してくれます。転送された内容は当然メールとして扱えますし、チャットで送り合ったファイルもそのままメールに添付されていることから、転送してチャットに参加していない人に送ることなども可能です。
さらに、転送されたメールの「メッセージを開く」ボタンをクリックすることで、元のチャット内容を表示することも可能。同じグループ内で使用しているのであれば、会議に参加できなかった人にこのメールを送付することで、チャットを議事録代わりとしても活用できるわけです。
これだけでもハングアウトと比べチャットの有用性が高まっていると言えますが、他にもGoogleWorkspaceのチャットには多くの機能が備わっているので、次回もそうした機能のいくつかを紹介していきたいと思います。
著者紹介
|
|
佐野 正弘
福島県出身、東北工業大学卒。エンジニアとしてデジタルコンテンツの開発を手がけた後、携帯電話・モバイル専門のライターに転身。現在では業界動向からカルチャーに至るまで、携帯電話に関連した幅広い分野の執筆を手がける。