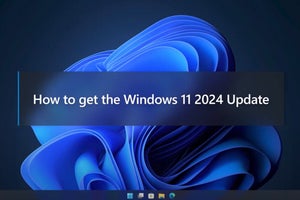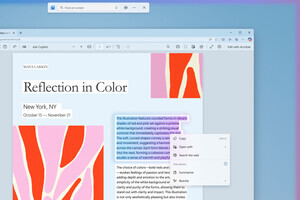「Windows 10ミニTips」は各回の作成時点で最新のWindows 10環境を使用しています。
Microsoft Edgeは"お気に入り"を同期対象に含めているが、時にお気に入りバーに並ぶアイコンの状態を引き継がないことがある。筆者は「アイコンのみ表示」でアイコン名を非表示にしているものの、同期タイミングによってアイコン名が再表示されるのだ。
これが1つや2つであれば、コンテキストメニューの「アイコンのみを表示」を選んで切り替えれば済む話だが、複数のアイコン表示形式を切り替えるのは骨の折れる作業。そこで紹介したいのが、"お気に入り"のデータを直接編集する方法である。
-
「Win」+「R」キーを押して「ファイル名を指定して実行」を起動し、テキストボックスに「%LOCALAPPDATA%\Microsoft\Edge\User Data\Default」と入力して「OK」ボタンをクリック/タップする
ここでは安定版Microsoft Edgeを対象にしているが、Canary版であれば「Edge」の部分を「Edge SxS」、Dev版なら「Edge Dev」に読み替えて実行してほしい。
上記操作のとおり、「show_icon」がアイコン名表示の有無を制御しており、「false,」は表示、「true,」は非表示となる。アプリによって操作方法が異なるので手順は割愛するが、値を変更する際、テキストエディターの置換機能を使うと便利だ。
ただ、同期の実行タイミングによってはアイコンが増殖してしまうことも。察するに、手動修正したアイコン情報が"異なるデータ"と見なされ、修正までのデータが同期されてしまうのだろう。その際はコンテキストメニューから同期されたアイコンを削除すればよい。