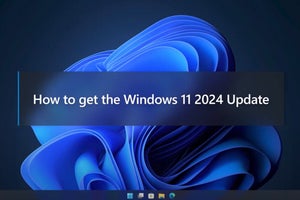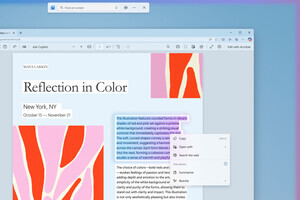「StartComponentCleanup」「ResetBase」オプションを使う
「Dism」コマンドと言えば、コンポーネントストアの破損を確認して修復を行う「RestoreHealth」オプションなどが有名だが、クリーンアップオプションが存在するのをご存じだろうか。
上図はDismコマンドのヘルプメッセージだが、ご覧のとおり未使用のコンポーネントをクリーンアップしてコンポーネントストアサイズを削減する「StartComponentCleanup」オプションと、未使用コンポーネントの基盤をリセットし、コンポーネントストアサイズを削減する「ResetBase」オプションが確認できる。
本稿が掲載される頃には、さすがにWindows 10 バージョン1809も再リリースされると思われるが(編注:執筆は2018年10月末。11月2日現在、バージョン1809の一般向け再リリースは行われていない)、仮にリリースしなかった場合も機能更新プログラム適用は、ある程度のストレージ空き容量を必要とするため、各オプションを用いて整理しておこう。
だが、日々使用してる2-in-1 PC(Windows 10 バージョン1809)では70MB強しか削除されず、「ResetBase」オプションを追加してもさほどストレージ空き容量を確保できなかった。そこでデスクトップPC(Windows 10 バージョン1809)と別の2-in-1 PC(Windows 10 Insider Preview ビルド18267)でも試したところ、前者は約700MB、後者は約1GBの空き容量を確保できた。
利用環境によって効果は左右されるが、少なからずともストレージ空き容量を確保できることは証明できたため、年1回程度に実行すべきメンテナンスコマンドとして身に付けておこう。
阿久津良和(Cactus)