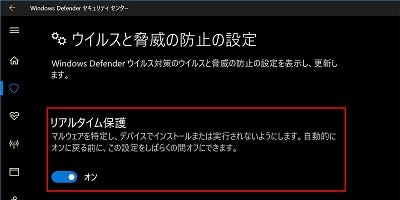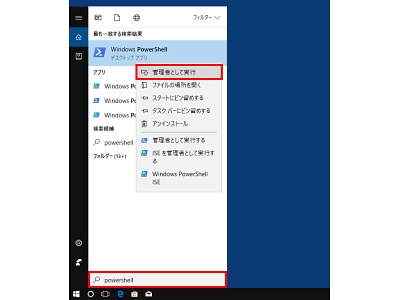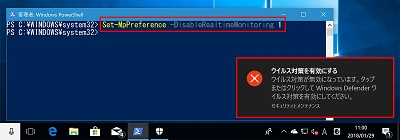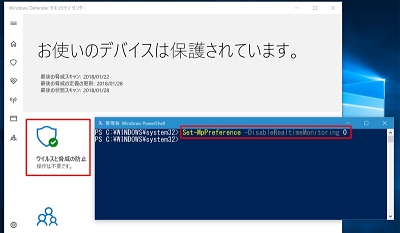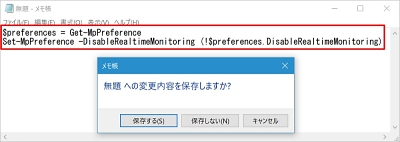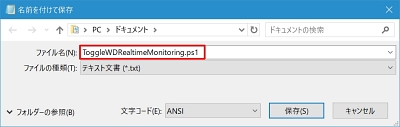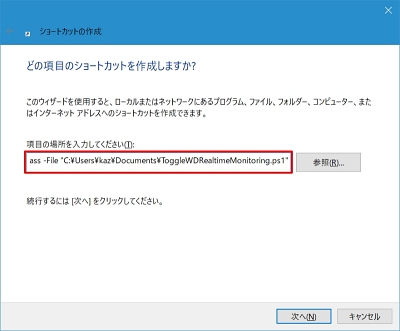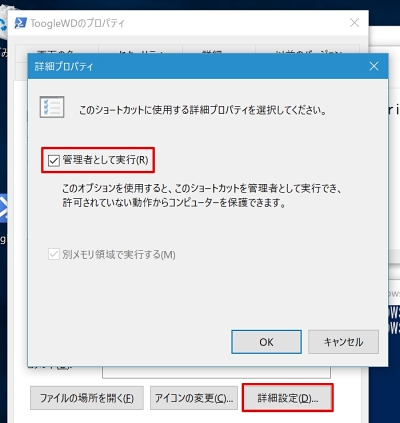| 「Windows 10ミニTips」は各回の作成時点で最新のWindows 10環境を使用しています。 |
|---|
Windows PowerShellで切り替える
パソコンとセキュリティの歴史、状況を考えると、Windows 10がWindows Defenderを統合し、ウイルスに代表されるマルウェア保護機能を標準搭載としたのは自然の流れだ。
だが、リアルタイム保護機能が原因で、特定のファイルをダウンロードできないケースや、アプリケーションがインストール(もしくは実行)できないケースもある。
統合前のWindows Defenderでは、リアルタイム保護機能を簡単に無効化できた。ところが、Windows 10に統合された状態では「Windows Defenderセキュリティセンター」を起動して、スイッチを切り替えるという操作が必要だ。
そこで一工夫。Windows PowerShell(以下、PowerShell)を使えば、簡単に切り替えられる。管理者権限を持つPowerShell上で「Set-MpPreference -DisableRealtimeMonitoring 1」を実行するだけだ。
無効化したら、ファイルのダウンロードやアプリケーションのインストールを済ませればよい。再び有効にするには、管理者権限を持つPowerShell上で「Set-MpPreference -DisableRealtimeMonitoring 0」を実行する。
ショートカットファイルで切り替える
いちいちコマンドを入力するのは面倒なので、下記の手順でショートカットを作っておくと便利だ。
ショートカットファイルをダブルクリック/タップすることで、UAC(ユーザーアカウント制御)の昇格プロンプトは現れるものの、1ステップでWindows Defenderのリアルタイム保護機能をトグル式に切り替えられる。
阿久津良和(Cactus)