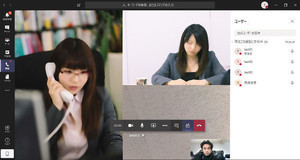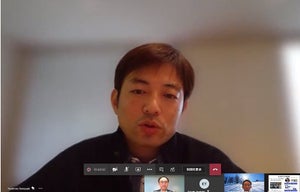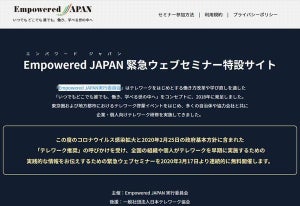Microsoft Teamsの準備
TeamsはMicrosoft 365(Office 365)のクラウドサービスなので、まずはMicrosoft 365の契約が必要です。前回の記事で紹介したように、Teamsのサービスを含むプランで契約してください。
Microsoft 365の1つの契約をテナントと呼び、1つのテナントの中に複数のユーザーを抱えます。一般的には企業などの組織が、テナントを契約します。1つのテナント全体の管理者をテナント管理者と呼びます。Teamsを使用するためには、テナント管理者が作成したMicrosoft 365のユーザーアカウントのユーザー名(ユーザーID)とパスワードをもらう必要があります。
新規にMicrosoft 365を契約するときは、Microsoft 365の公式サイトから申し込むか、あるいは代理店で申し込みます。また、運用にあたっては独自ドメイン名も必要です。組織にシステム管理者がいない場合は、サポートが充実した代理店で申し込んだほうがいいかもしれません。
| 代理店で申し込み | Microsoft 365サイトで申し込み | |
|---|---|---|
| メリット | 値引きがある場合がある。 代理店によるサポート体制がある。 口座引き落とし、銀行振り込みなどの多彩な決済方法。 |
申し込んで即時使い始めることができる。 サブスクリプションライセンスの追加や削除も即時できる。 |
| デメリット | 申し込みから使用できるまで数日~2週間程度かかる。 ライセンスの追加や削減も代理店に依頼するため、数日かかることがある。 |
クレジットカード以外の決済ができない。 |
Microsoft 365の代理店は、インターネットなどで検索するとすぐに見つかります。
なお、通常、Microsoft 365のテナント管理者が新しいユーザーアカウントを作成すると、15分程度でTeamsを使用できるようになります。しかし、2020年4月の当記事執筆時点では、アカウント作成が非常に混雑している関係で、管理者がアカウントを作成してから実際にTeamsに反映されるまで24時間ほどかかっています。必要な時にすぐ使えるように、余裕をもってアカウントを作成してください。
「Officeを入手」をクリックすると、Microsoft 365の契約ページに移動します。
ハードウェアの準備
Teamsを活用するには、インターネット回線、端末装置も必要です。端末装置としては、WindowsやMac OSのコンピューター、あるいは、AndroidやiOSを搭載したスマートフォンやタブレットを使います。また、ビデオ通話やビデオ会議をするためにはWebカメラやも必要です。
テレワークの需要が急激に高まっている2020年4月の時点で、単体販売のWebカメラは非常に入手困難になっています。注文しても2カ月待ちは珍しくありません。急いでビデオ通話環境を整える必要があるのであれば、Webカメラ内蔵のノートPCやタブレットを用意するほうが簡単でしょう。なお、Teamsのビデオ通話とビデオ会議以外のコミュニケーション機能の活用には、Webカメラは不要です。
Microsoft Teamsへのサインインとアプリのインストール
当連載記事では、基本的にWindows 10でTeamsデスクトップアプリを使用します。
初めて使用するときは、Microsoft 365のユーザー名とパスワードを入手したら、Teamsにサインインし、専用アプリをインストールしてください。
なお、最近のWindows 10ではあらかじめTeamsアプリをインストール済みの場合もあります。すでにTeamsアプリがインストールされているときは、Teamsアプリを起動し、手順(4)に進んでください。
※AndroidやiOSで使用するには、PlayストアまたはApp StoreでMicrosoft Teamsを検索してインストールしてください。 (1) Teamsのサイト、https://teams.microsoft.comにアクセスし、「サインイン」をクリックする。
なお、Microsoft 365にサインインしたのち、Microsoft 365のメインページから、「Microsoft Teams」アイコンをクリックしてサインインすることもできます。
(2)ユーザー名とパスワードを入力して、サインインします。
(3)「アプリを入手」をクリックして、Teamsのデスクトップアプリをダウンロード、インストールします。
TeamsはWebブラウザでも専用デスクトップアプリでも使用できます。ほぼ同じデザインで同じ様に使用できますが、一部の機能はデスクトップアプリでなければ利用できませんので、通常はデスクトップアプリをインストールして使用します。
ただし、やむを得ず、不特定多数のユーザーが使用する端末を使う時などは、なるべく情報を残さないために、Webブラウザでシークレットモードを使うべきでしょう。
(4)Microsoft Teamsアプリが起動したら、再度、ユーザー名とパスワードを入力してサインインする。
(5)常に自分が使用する端末の場合は、「組織がデバイスを管理できるようにする」チェックボックスをオンにすれば、Windowsにアカウント情報を保存し、次回から簡単にサインインできるようになる。
(6)Teamsにサインインした画面。Teamsを活用する準備ができた。
Teamsデスクトップアプリをインストールすれば、次回からはTeamsデスクトップアプリを起動してすぐにTeamsにサインインできます。
※従来、Office 365とMicrosoft 365は別プランのサービスでしたが、2020年4月21日からサービス名がMicrosoft 365に統一され、従来のOffice 365プランはすべて自動的にMicrosoft 365に改名しました。引き継がれたプランでは更なるサービスの充実が図られています。それにともない画面のデザインが変更される可能性もあります。