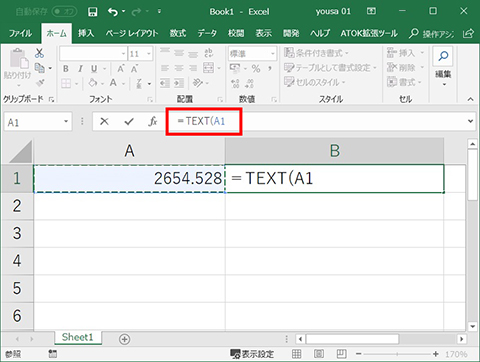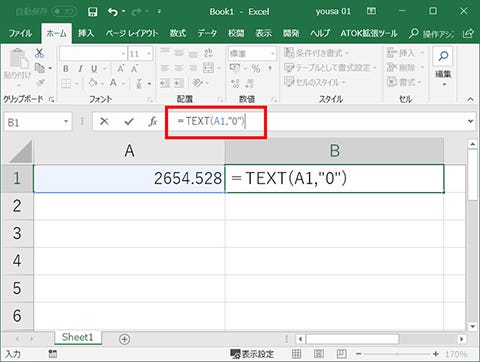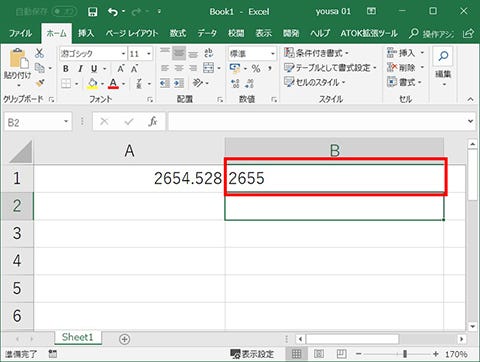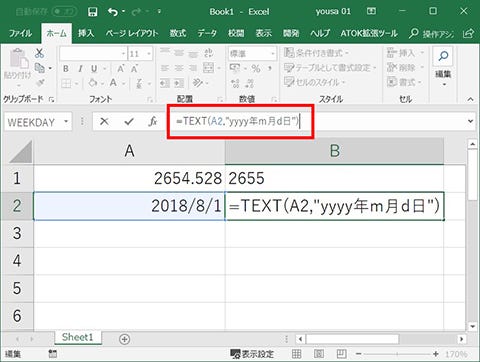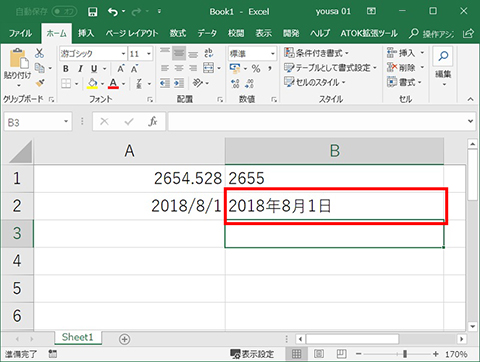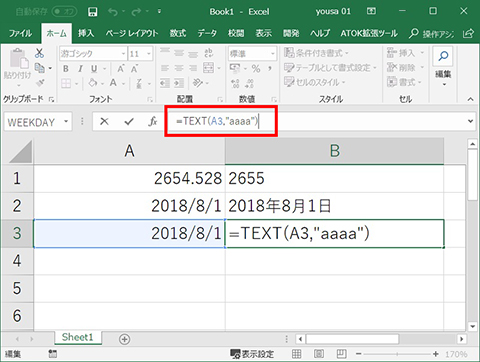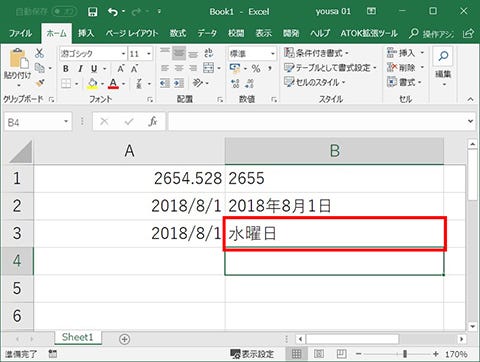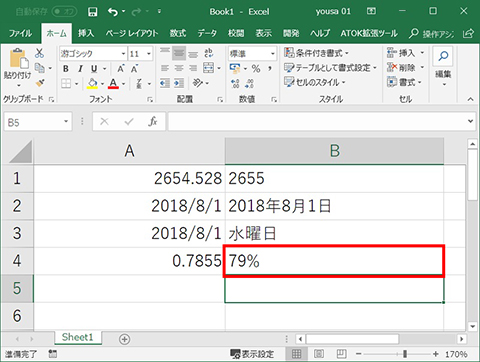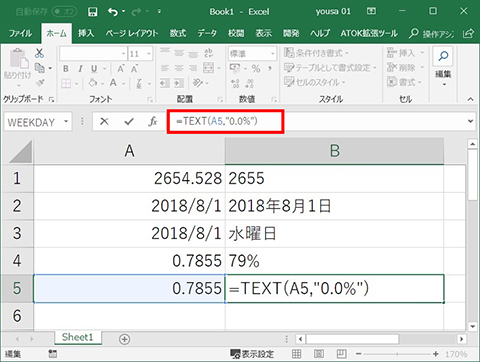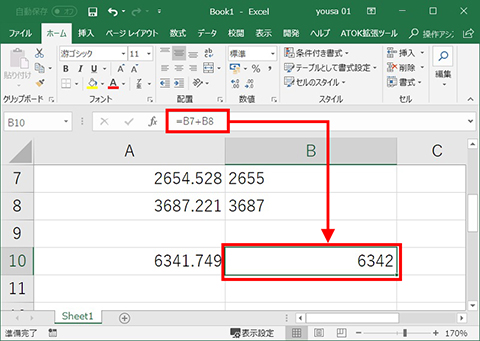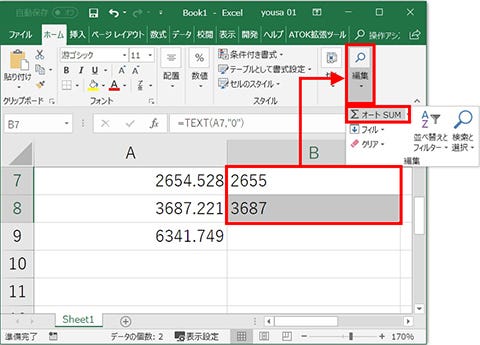今回は、Excel(エクセル)のセルに入力したデータを、TEXT関数を使って任意の文字列に変換する方法を確認していきます。入力されたデータを、わかりやすい形式にして表示できるので、見やすい資料に仕上げられます。
本連載では、「よく使うけど忘れやすいMicrosoft Officeの操作」をキーワードに、Officeアプリケーションの使い方を解説していきます。記事の制作には、執筆時点で最新の状態にアップデートしたMicrosoft Office 2016を使用しています
セルの数値を好みの形式に変換できるTEXT関数
Excelに用意されているTEXT関数を使うと、セルに入力されている数値を好みの表示形式の文字列に変換できます。応用範囲はとても広く、たとえば小数点以下まで記載された数値データを、小数点以下を四捨五入した整数の文字列に変換したり、セルに入力した日付を見やすい形式に変換したりと、表の見やすさを大幅に向上させることが可能です。
TEXT関数の基本的な使い方は、以下の通りです。さっそく、具体例を確認していきましょう。
- 任意のセルを選び、数式バーにTEXT関数の式を入力する
- 式の基本形は、TEXT(参照するセル番号,"表示形式")
小数点以下を四捨五入する
まずは、小数点以下の数値を四捨五入してみましょう。TEXT関数を適用させたいセル(今回の例ではB1)をタップして選択し(図1)、数式バーに「=TEXT(」と半角文字で入力してから参照するセル(今回の例ではA1)をクリックして数式に入力します(図2)。続けて「,」(カンマ)で区切って「"0"」と入力し、「)」で閉じて「=TEXT(A1,"0")」という数式を完成させます(図3)。
[Enter]キーで確定させると、B1セルにA1セルに入力されている数値の小数点以下を四捨五入した整数が表示されます(図4)。この数値は「文字列」形式となっており、参照したA1セルの数値と違って左揃えで表示されます。
日付の表示形式を変換
TEXT関数は、このほかにもさまざまな使い方が可能です。「2018/8/1」と日付を入力したセル(今回の例ではA2)を参照して、「=TEXT(A2,"yyyy年m月d日")」という数式を作成すれば(図5)、「2018年8月1日」という漢字入りの文字列で表示できます(図6)。
日付の入ったセルを参照して曜日を表示
同じく日付の入ったセル(今回の例ではA3)を参照して、曜日を表示させてみましょう。この場合は、「=TEXT(A3,"aaaa")」をいう数式を作成すれば(図7)、参照した日付の曜日を表示します(図8)。
割合をパーセント表示に変換
さらに、割合を入力したセル(今回の例ではA4)を参照して、「=TEXT(A4,"0%")」という数式を作成すれば(図9)、整数のパーセント表示に変換できます(図10)。この際、「"0%"」の部分を「"0.0%"」に変更すれば(図11)、小数点第一位までのパーセント表示になります(図12)。ちなみに、図3で紹介した整数化した文字列に変更する数式でも、「“0”」の部分を「“0.0”」にすれば小数点第一位まで表示可能です。
文字列形式になるため、使えない関数も
先に述べたとおり、TEXT関数で変換したデータは「数値」ではなく「文字列」形式となります。Excelでは文字列形式の数字を足しても合計値などを計算できますが(図13)、文字列形式では利用できない関数もあります(図14)(図15)。TEXT関数を使用しているセルを参照して関数を利用した場合は、エラーが出る可能性があるので注意してください。関数で参照する場合は、TEXT関数で変換したセルではなく、元の数値が入ったセルを参照するのがオススメです。