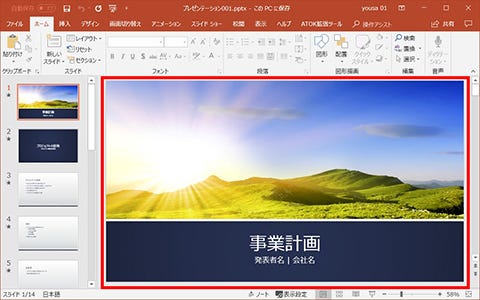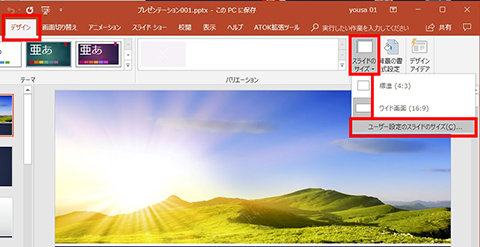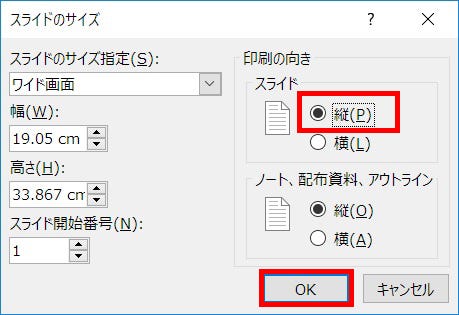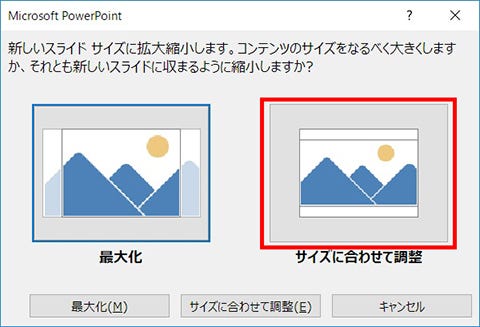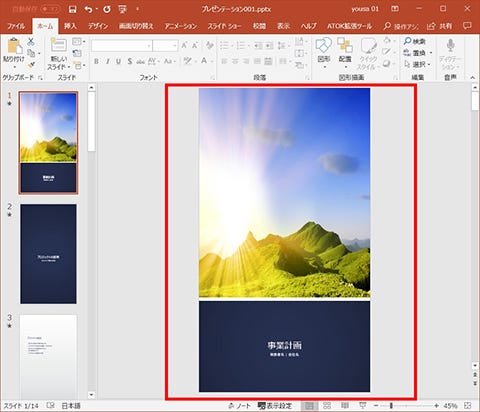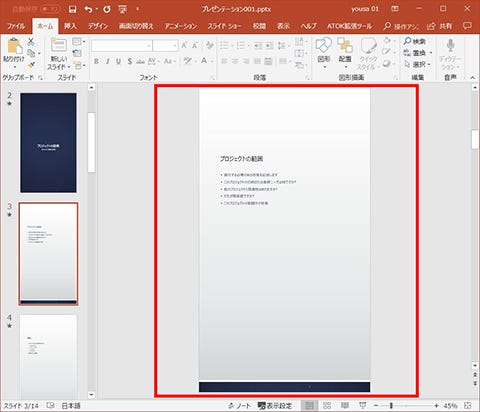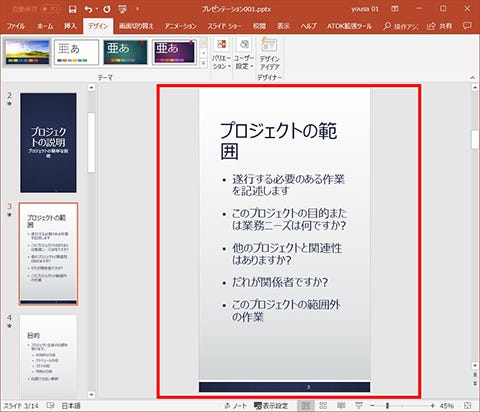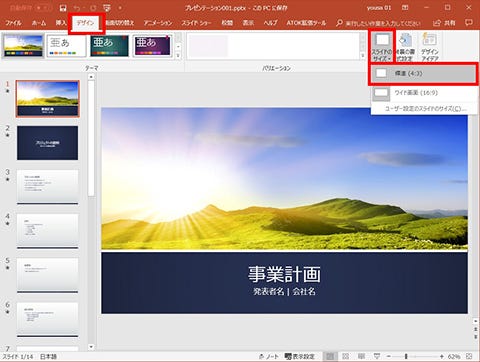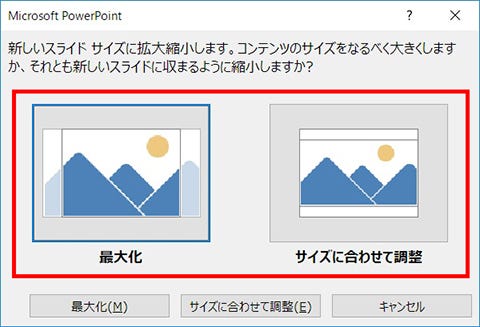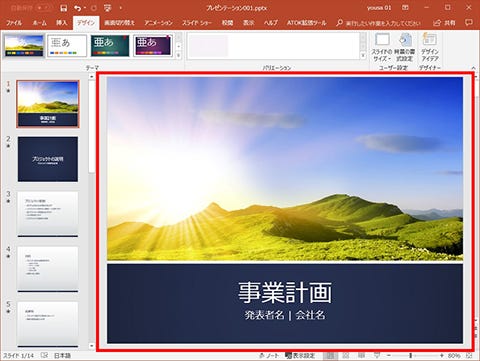今回は、PowerPoint (パワーポイント)のスライドを縦向きのレイアウトに変更する方法と、横向きのレイアウトで画面比率を変更する方法を確認していきます。プレゼンに使用するディスプレイなどの環境に合わせて設定を変更すると効果的です。
本連載では、「よく使うけど忘れやすいMicrosoft Officeの操作」をキーワードに、Officeアプリケーションの使い方を解説していきます。記事の制作には、執筆時点で最新の状態にアップデートしたMicrosoft Office 2016を使用しています
スライドの内容はそのまま縦レイアウトに変更
PowerPointで作成するスライドは、標準で横向きのレイアウトになっています。スライドを表示するディスプレイのほとんどが横長の画面構成なため当然の設定といえますが、縦向きのレイアウトにしてプレゼンを行いたいケースも考えられます。では、スライドを縦向きに変更する手順を説明します。
- 「デザイン」タブのリボンにある、「スライドのサイズ」をクリック
- 「スライドのサイズ」画面の「スライド」欄で「縦」をチェック
- スライドサイズは、「最大化」か「サイズに合わせて調整」を適宜選択
まず、PowerPointの「デザイン」タブにある「スライドのサイズ」アイコンをクリックして、表示されたメニューから「ユーザー設定のスライドのサイズ」を選択します(図2)。「スライドのサイズ」画面が表示されるので、「スライド」欄で「縦」にチェックを入れて「OK」ボタンをクリックします(図3)。
スライドサイズの拡大・縮小に関するダイアログが表示されたら、「最大化」か「サイズに合わせて調整」のいずれかを選択します。今回は「サイズに合わせて調整」を選んでみました(図4)。これでスライドの向きが縦レイアウトに変更されます(図5)。「最大化」か「サイズに合わせて調整」でスライドの文字サイズなどが変わるので(図6)(図7)、いろいろと試してみましょう。
「4:3」と「16:9」(ワイド)の画面比率を切り替える
「デザイン」タブの「スライドのサイズ」では、縦レイアウトへの変更だけでなく画面比率を変えることもできます。たとえば、16:9のワイド画面でスライドを作成したのに、プレゼンに使うプロジェクターの画面出力が4:3だった場合に重宝します。手順は以下のように簡単です。
- 「デザイン」タブのリボンにある、「スライドのサイズ」をクリック
- 表示されたメニューから、「標準(4:3)」を選択
- スライドサイズは、「最大化」か「サイズに合わせて調整」を適宜選択
「スライドのサイズ」アイコンをクリックして「標準(4:3)」を選択(図8)。「最大化」か「サイズに合わせて調整」にいずれかを選択すれば、4:3比率のスライドに変換できます(図9)(図10)。こちらも意外と便利なテクニックなので覚えてきましょう。