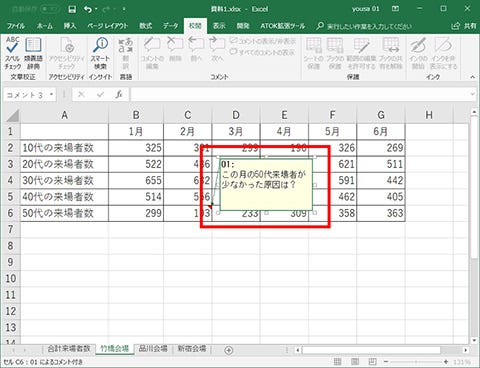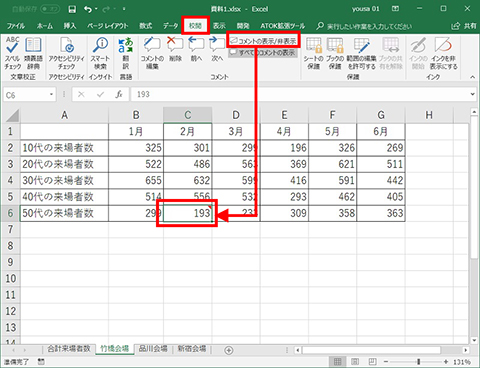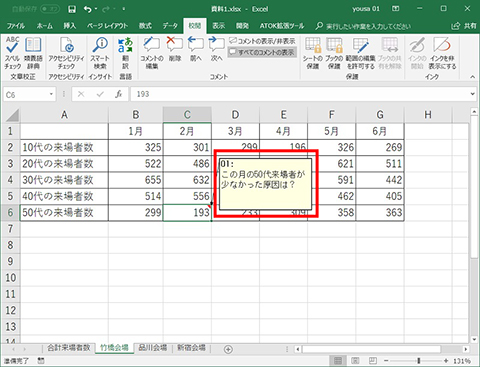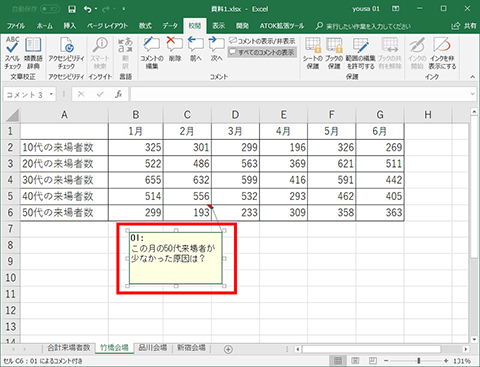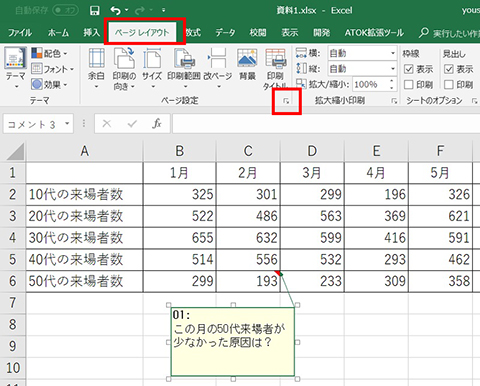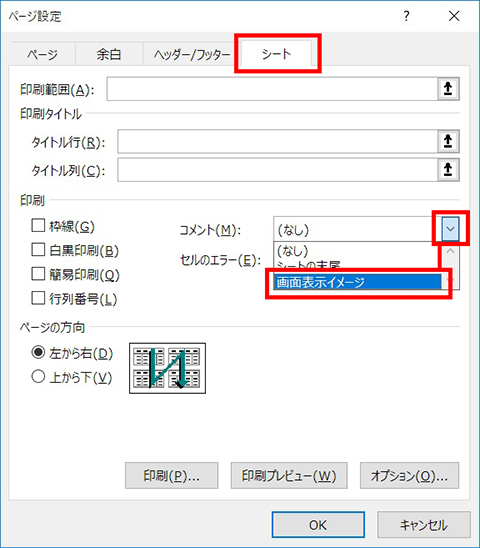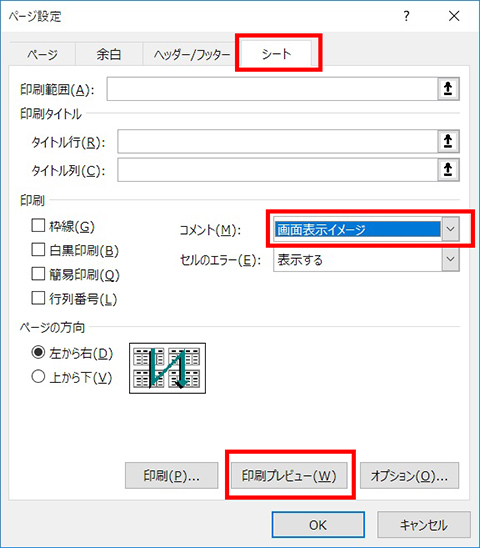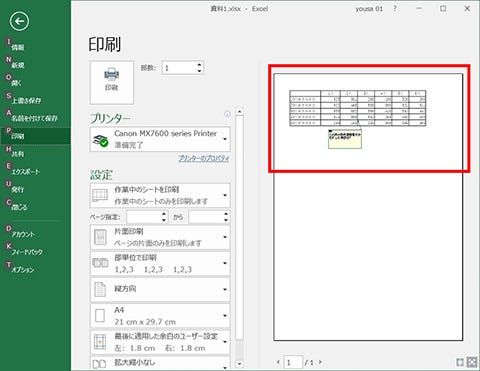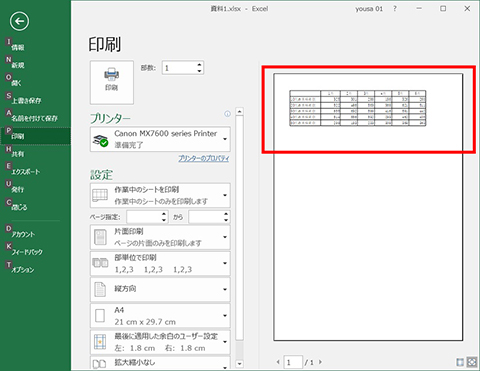今回は、Excel(エクセル)のシートを印刷する際に、セルに付けたコメントも含めて印刷する方法を確認します。コメント機能でシートの校閲を行っているのならば、覚えておいて損はないでしょう。
本連載では、「よく使うけど忘れやすいMicrosoft Officeの操作」をキーワードに、Officeアプリケーションの使い方を解説していきます。記事の制作には、執筆時点で最新の状態にアップデートしたMicrosoft Office 2016を使用しています
そのまま印刷するとコメントが含まれない
Excelの「校閲」タブには、セルに対してコメントを付ける機能が用意されています。同じ部署やチームのメンバーでファイルを回覧してチェックするような場合に便利な機能ですが、紙に印刷するとコメントが含まれないので困るというケースも見られます。そんなときは、「ページ設定」画面で設定を変更すれば、コメント付きで印刷を実行することが可能です。
コメントを付けるには「校閲」タブから
コメント付き印刷の設定は簡単にできるので、以下の手順を覚えておきましょう。まずは、セルにコメントを付ける方法を確認します。「校閲」タブにある「新しいコメント」アイコンをクリックして(図1)、コメントのウィンドウにテキストを入力します(図2)。作成したコメントは「校閲」タブの「コメントの表示/非表示」アイコンで表示と非表示を切り替えられます(図3)。
「ページ設定」からコメントの印刷を可能に
ここからが今回の本番。コメントを含めてシートを印刷する方法を確認します。まずは、コメントを表にかぶらない位置に移動させます(図4)(図5)。次に、リボンの表示を「ページレイアウト」タブに切り替え、「ページ設定」欄の右下にあるアイコンをクリックします(図6)。
「ページ設定」画面が表示されるので、「シート」タブを選択。「印刷」欄にある「コメント」のプルダウンメニューから「画面表示イメージ」を選択して(図7)、「印刷プレビュー」ボタンをクリックします(図8)。
「印刷」画面のプレビュー表示を確認すると、コメントが含まれていることが確認できます。「印刷」アイコンをクリックすれば、コメント付きでExcelのシートが印刷されます(図9)。
コメントなしの印刷に戻す
「ページ設定」画面の「コメント」欄を「(なし)」に戻すと、コメントは印刷されなくなります(図10)。また、「コメント」欄で「シートの末尾」を選んだ場合は、シート(表)の内容とコメントを分けて印刷できます。