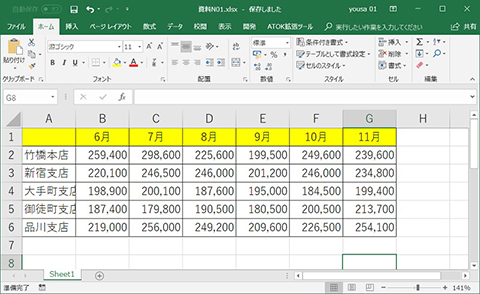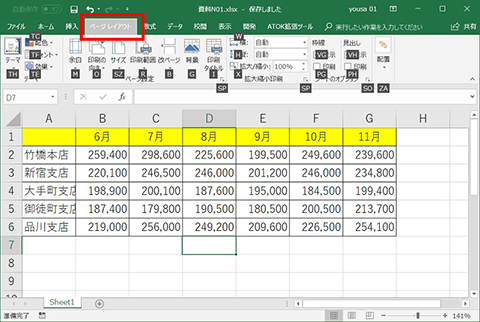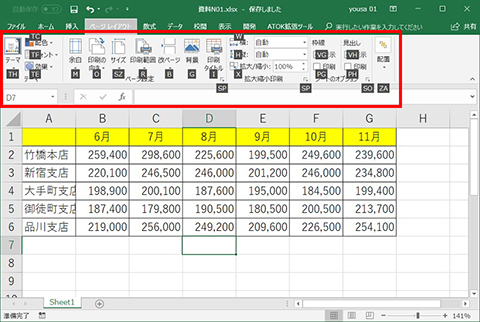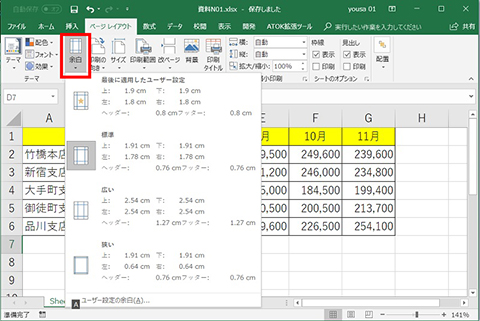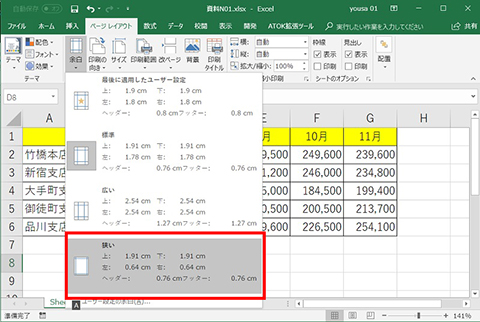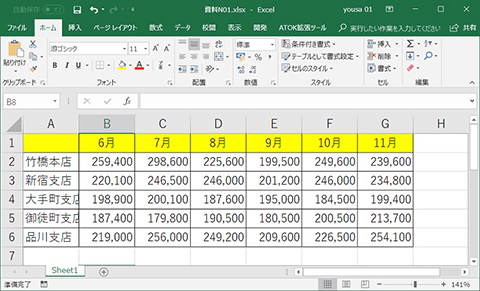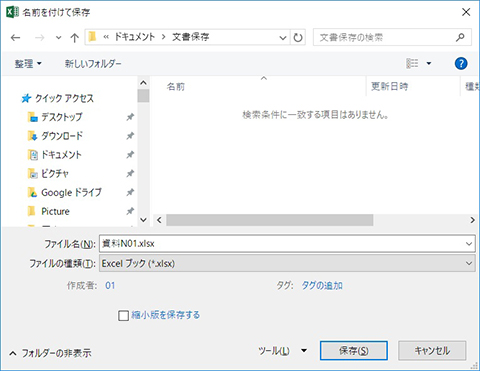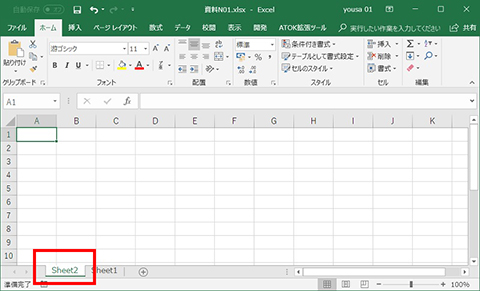今回は、Excelを使いこなすうえで覚えておきたいショートカットの基本を確認しましょう。キーボードだけを使って、「リボン」の機能を利用したり、ファイルを新規作成したり、シートを追加したりといった操作が可能です。マウスやタッチパッドが使えないときだけでなく、作業のスピードアップも図れるので覚えておくと役立つはずです。
本連載では、「よく使うけど忘れやすいMicrosoft Officeの操作」をキーワードに、Officeアプリケーションの使い方を解説していきます。記事の制作には、執筆時点で最新の状態にアップデートしたMicrosoft Office 2016を使用しています
リボンのショートカットは[Alt]キーから
リボンの切り替えやタブ内のアイコン選択などをキーボードで行うには、[Alt]キーを活用します。Excelでファイルを開いた状態で[Alt]キーを押す(図1)と、リボンに数字やアルファベットのアイコン(キーヒントといいます)が表示されます(図2)。この状態で、キーヒントに対応するキーを押すと、リボンが切り替わります(図3)。
続いて表示されるリボンの項目にも、それぞれキーヒントが示されますので(図4)、それらのキーを押すことで各種操作が行えます(図5)(図6)。このように、キーボード操作だけでリボンの機能にアクセスすることが可能です。使いこなせばマウス操作よりも効率的に表を作成できるでしょう。
- [Alt]キーを押すと、キーヒントが表示される
- キーヒントに合わせて、たとえば[P]キーを押すと、「ページレイアウト」タブに移る
- ショートカット操作でタブを移動すると、リボン上にもキーヒントが表示される
- リボン上のキーヒントに合わせてキーを押すと、各種操作が行える
リボンの移動に使えるショートカット一覧
- [Alt] + [F] → 「ファイル」メニュー画面に移動
- [Alt] + [H] → 「ホーム」タブに移動
- [Alt] + [N] → 「挿入」タブに移動
- [Alt] + [P] → 「ページレイアウト」タブに移動
- [Alt] + [M] → 「数式」タブに移動
- [Alt] + [A] → 「データ」タブに移動
- [Alt] + [R] → 「校閲」タブに移動
- [Alt] + [W] → 「表示」タブに移動
ファイル操作もショートカットが便利
続いて、ファイル操作に便利なショートカットキーも確認しましょう。作業中のExcelファイルを上書き保存ではなく、別ファイルとして保存したいときは、[F12]キーを押すと、「名前を付けて保存」ダイアログを表示できます(図7)(図8)。キーボードから手を離し、マウスを使って「ファイル」メニューから操作するよりはるかに素早く効率的です。
新しいファイルで作業を始めるときは、[Ctrl]+[N]キーを押せば、簡単に新規Excelファイル(ブック)を作成できます(図9)。また、作成中のファイルにワークシートを追加して別の表を作成したい場合は、[Shift]+[F11]キーで行えます(図10)。
ファイル操作の基本ショートカット
- [F12] → 「名前を付けて保存」ダイアログ
- [Ctrl]+[N] → 新規ファイル作成
- [Shift]+[F11] → ワークシートを追加