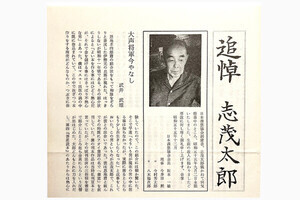本連載では、「よく使うけど忘れやすいMicrosoft Officeの操作」をキーワードに、Officeアプリケーションの基本操作や各種機能の使い方を解説していきます。今回は、Wordの文書に入力したテキストを「ワードアート」機能で装飾して目立たせる方法を紹介します。ワードアートは図と同じようなオブジェクト扱いになるので、サイズ変更や位置の移動、他のテキストを回り込ませたりといった編集作業が行えます。
本連載は、記事執筆時点で最新の状態にアップデートしたMicrosoft Office 2016をもとに制作しています
テキストをデザイン文字に変換
タイトルや見出しなど、文書内で目立たせたいテキストはフォントやサイズ、色の変更や太字、斜線、下線などの設定で他のテキストと差別化するケースが多いと思います。それでは足りず、もっと目立たせたい! という場合には、Wordに搭載されている「ワードアート」機能を使ってみましょう。
ワードアートは選択したテキストからデザイン文字を作成する機能で、多彩なデザインが用意されています。「挿入」タブのリボンにある「ワードアートの挿入」アイコンから簡単に作成できます。
-

選択したデザインで、テキストからワードアートが作成されました。ちなみにテキストを選択せずに「ワードアートの挿入」アイコンをクリックし、ワードアートのオブジェクトを作成してから文字を入力することも可能です
ワードアートはオブジェクト扱いになる
ワードアートは、図や画像ファイルと同じようにオブジェクトとして扱うことができます。このため、ワードアートを選択した状態で位置の移動やサイズの変更、回転などが行えます。また、他のテキストを回り込ませたり、他のテキストの前面(または背面)に重ね合わせて表示することも可能です。いろいろと試してみてください。