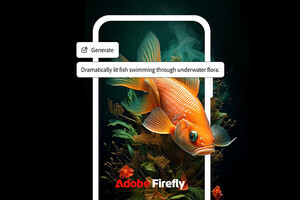本連載では、「よく使うけど忘れやすいMicrosoft Officeの操作」をキーワードに、Officeアプリケーションの基本操作や各種機能の使い方を解説していきます。今回は、Wordの文書内に、PCのWebブラウザ(IEやChromeなど)で表示しているWebページのスクリーンショットを貼り付ける方法を確認します。Webページのイメージを見せたいケースで役に立つはずです。
本連載は、記事執筆時点で最新の状態にアップデートしたMicrosoft Office 2016をもとに制作しています
「スクリーンショット」機能を使ってみる
企画書などを作成する際、参考となるWebページのイメージを入れることも多いでしょう。PCのブラウザでWebページを開いて、Windows標準またはサードパーティのツールを使って画面をキャプチャし、その画像ファイルをWordで指定して開くといった方法はスムーズとはいえません。Wordに搭載されている「スクリーンショット」機能を利用して、ブラウザ画面を簡単に文書内に貼り付ける方法を紹介しましょう。