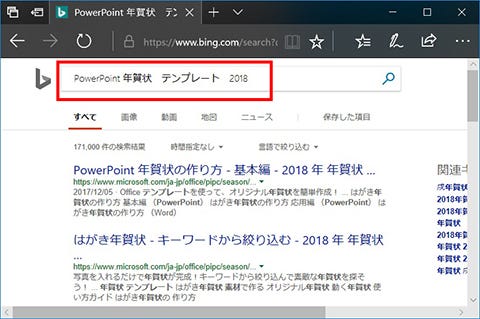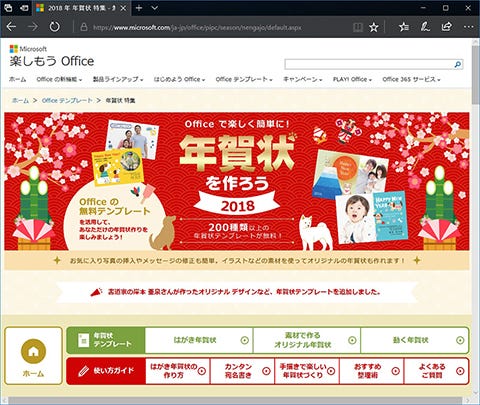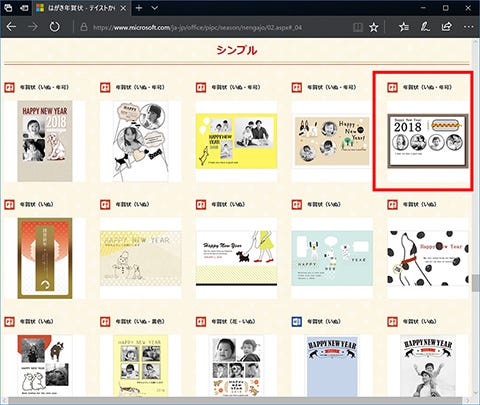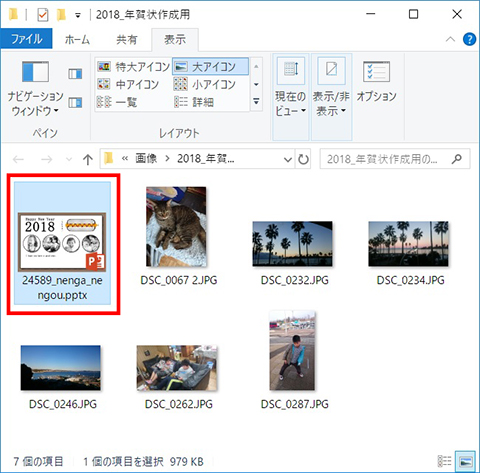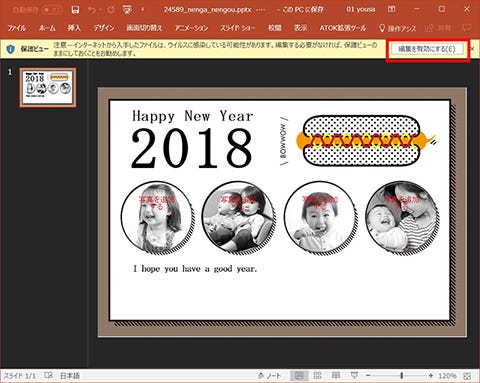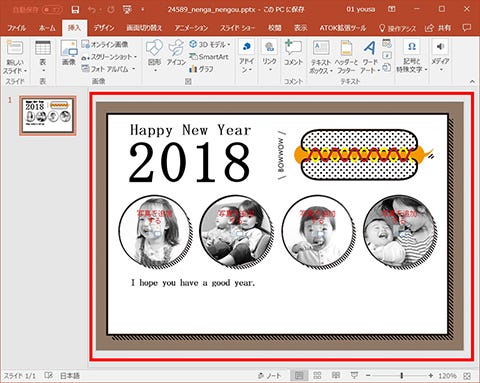本連載では、「よく使うけど忘れやすいMicrosoft Officeの操作」をキーワードに、Officeアプリケーションの基本操作や各種機能の使い方を解説していきます。今回から年末スペシャル版として、PowerPointを使ってオリジナルの年賀状を手軽に作成する手順を3回連続で確認していきます。前編では、インターネットからPowerPoint用の年賀状テンプレートを探してダウンロードする手順を紹介しましょう。
本連載は、記事執筆時点で最新の状態にアップデートしたMicrosoft Office 2016をもとに制作しています
インターネットからテンプレートをダウンロード
「バタバタしていたら年末になってしまった。年賀状を作っていないけど時間がない……どうしよう」 何かと忙しい年の瀬、こんな状況におちいって頭を抱えている方も多いのではないでしょうか。今から年賀状作成ソフトを用意しても、使い方を覚えるだけで年を越してしまいそうなギリギリの状況ならば、Officeアプリケーションを使って簡単に年賀状を作成してみましょう。
年賀状作成というと文書作成用のWordを思い浮かべると思いますが、プレゼンテーションソフトであるPowerPointにも年賀状用のテンプレートがあります。今回は、PowerPointを使って手軽でありながら凝ったデザインの年賀状を作成してみます。まずは準備段階として、ブラウザでWebサイトを開いてPowerPoint用の年賀状テンプレートを検索し、好みのテンプレートをダウンロードしましょう。以下の例では、マイクロソフト「楽しもうOffice」の年賀状特集サイトから素材を入手しています。
-
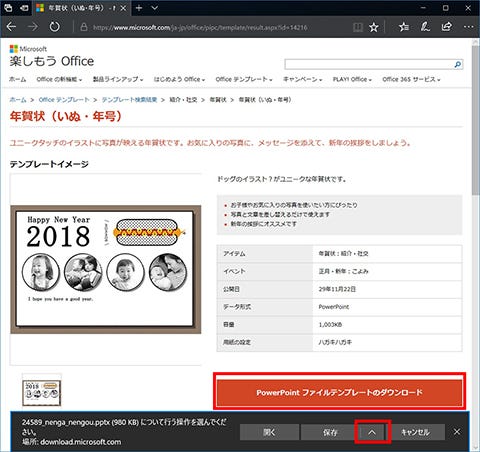
好みのテンプレートを選択したらPCにダウンロードしましょう。保存のダイアログが表示されたら「保存」ボタン右の「▲」アイコンをクリックして保存場所を指定するのがオススメです(画面のブラウザは「Microsoft Edge」)
WebサイトからダウンロードしたPowerPoint用テンプレートファイルをダブルクリックして起動します。インターネットからダウンロードしたファイルを開いた場合、セキュリティ対策として編集不可の「保護ビュー」で開くので、「編集を有効にする」ボタンをクリックして編集が行えるようにしましょう。これで準備は完了。次回、中編では写真や文字を入れてオリジナルの年賀状に仕上げていきます。