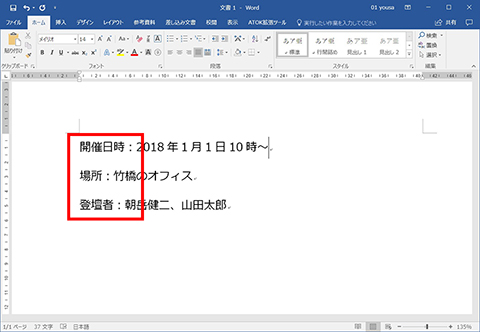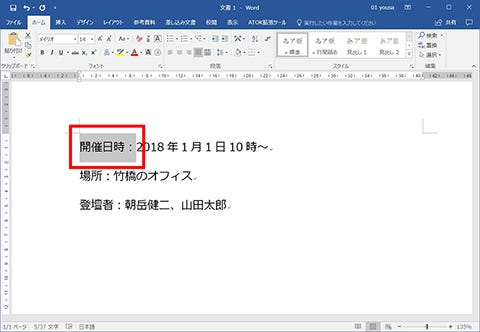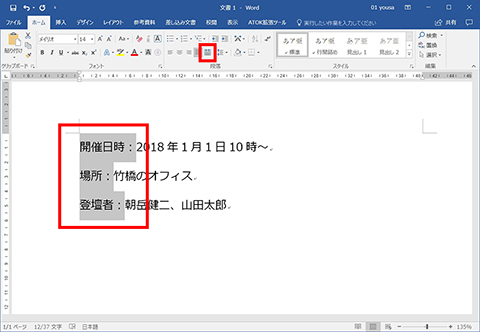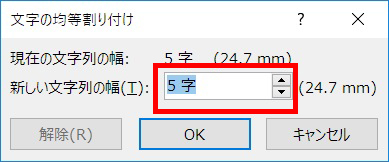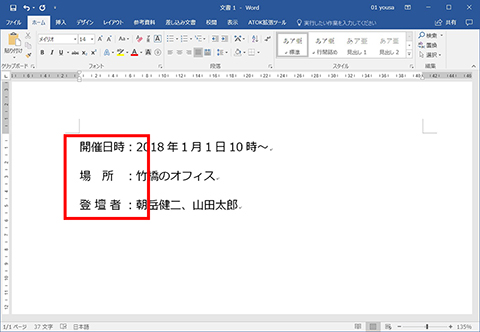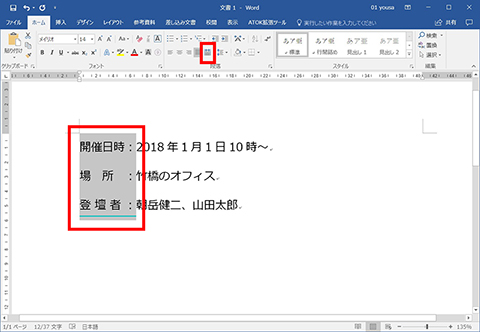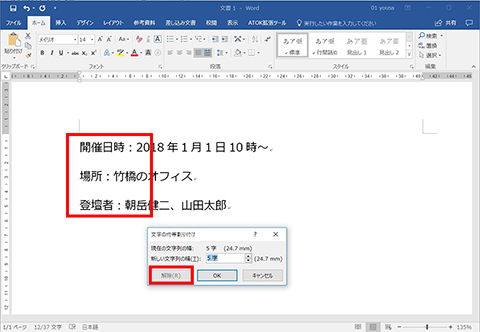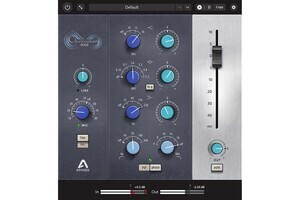本連載では、「よく使うけど忘れやすいMicrosoft Officeの操作」をキーワードに、Officeアプリケーションの基本操作や各種機能の使い方を解説していきます。今回は、文字数の異なる項目名(文字列)を等間隔に揃える方法を確認します。Wordで案内文などを作成する際など活用方法はさまざま。覚えておくと見栄えのよいの文書を作成できるはずです。
本連載は、記事執筆時点で最新の状態にアップデートしたMicrosoft Office 2016をもとに制作しています
文字の均等割り付け機能を活用
Wordを使って案内状などを作成している際、「開催日時」や「場所」、「参加者」といった項目名(文字列)を並べることは多いはずです。こうした項目を縦に並べて入力した場合、項目名の文字数が違うと幅がバラバラになって見栄えの悪い文書になってしまいます。手動でスペースを入力して調整するのは効率的とはいえません。そこで、Wordに搭載されている「文字の均等割り付け」機能を使って、簡単に項目名の幅を揃えてみましょう。
均等に設定した項目名の幅を元に戻したい場合は、同じように項目名(文字列)すべてをドラッグして選択し「ホーム」タブのリボンの「均等割り付け」アイコンをクリック。「文字の均等割り付け」画面で「解除」ボタンをクリックします。これで均等割り付けが解除され、通常の文字幅に戻ります。