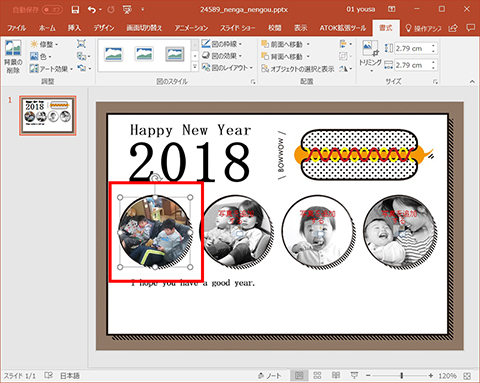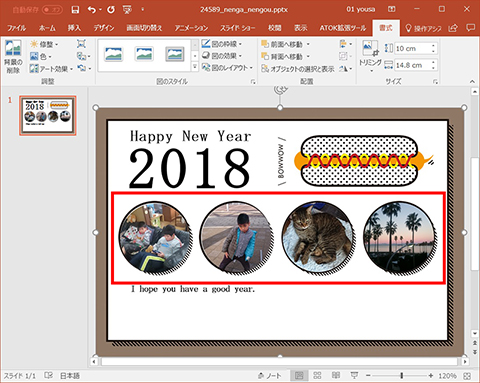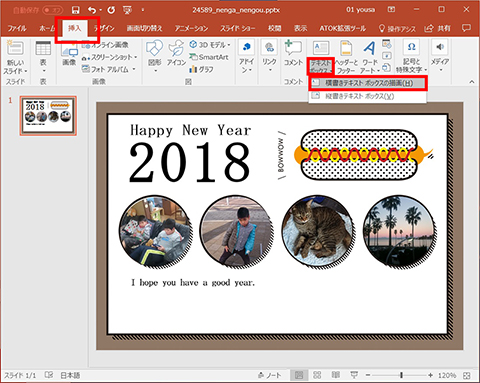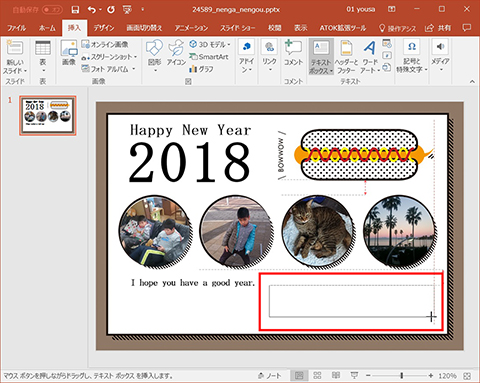本連載では、「よく使うけど忘れやすいMicrosoft Officeの操作」をキーワードに、Officeアプリケーションの基本操作や各種機能の使い方を解説していきます。今回は、PowerPointを使った年賀状作成手順の中編。テンプレートのレイアウトに合わせて写真を入れたり、文章を入力していきます。
本連載は、記事執筆時点で最新の状態にアップデートしたMicrosoft Office 2016をもとに制作しています
年賀状に写真とテキストを追加する
前編では、WebサイトからPowerPoint用の年賀状テンプレートをダウンロードするまでの手順を紹介しました。中編となる今回は、テンプレートの写真を入れ替えたり、テキストボックスを追加して、オリジナルの年賀状に仕上げる手順を確認していきましょう。
-
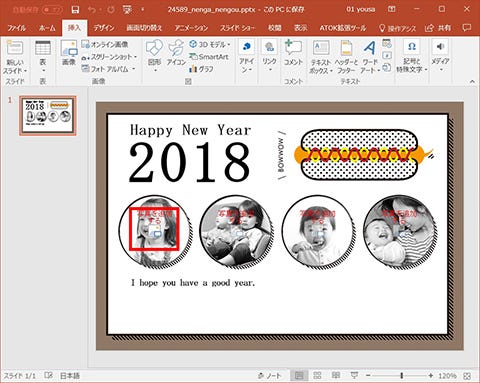
テンプレートの多くは、サンプル画像がレイアウトされています。これらを自分が使いたい画像(写真)に差し替えましょう。今回のテンプレートではサンプル画像部分に「写真を追加する」というアイコンが用意されているので、ここをクリックします。アイコンがない場合はサンプル画像を右クリックして「図の変更」→「ファイルから」を選びます
このように写真とテキストを変更・追加することで、オリジナリティのある年賀状に仕上げることができました。次回、後編ではアイテムの配置を調整して年賀状を完成させ、ハガキ用紙にプリントアウトする手順を紹介します。