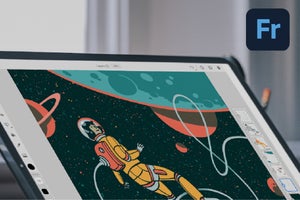今回は、Excel(エクセル)で項目別にデータを集計する(小計を求める)方法を確認していきましょう。しかも、関数を使わない簡単な方法で。商品ごと、担当者ごとに売上金額の合計を算出するなど、表の内容をさまざまな要素から分析できるので、覚えておいて損はありません。
本連載では、「よく使うけど忘れやすいMicrosoft Officeの操作」をキーワードに、Officeアプリケーションの使い方を解説していきます。記事の制作には、執筆時点で最新の状態にアップデートしたMicrosoft Office 2016を使用しています
Excelの集計機能を活用
Excelの表から商品ごとの合計金額を確認したい場合、電卓アプリで手動計算するのはスマートな方法とはいえません。品名の項目(セル)が連続していればオートSUM機能を利用できますが、それでも品名ごとに設定しなくてはなりません。数式を作成して関数で求める方法もハードルが高く感じられます。このようなときは、Excelの集計機能を使って、小計を求める方法を試してみるのがオススメです。
商品ごとに行を並べ替える
今回の例に使う表は、備品購入の履歴をデータとしてまとめたもので、A列の購入日を基準にソートされています。これを関数を使わずに、品名ごとに購入金額を集計する、というのが今回の目的です。
まずは、品名を基準に表を並べ替えます。具体的な手順は、品名が書かれた列全体を選択し、「データ」タブの「並べ替えとフィルター」欄にある「昇順」アイコンをクリックします(図1)。「並べ替えの前に」画面が表示されたら、「選択範囲を拡張する」にチェックが入っていることを確認して「並べ替え」ボタンをクリックします(図2)。これで、C列に入力された品名ごとに行が並べ替えられます(図3)。ちなみに「選択範囲を拡張する」にチェックが入っていないと、C列だけが並べ替えらて、表の構造が崩れてしまうので注意してください。
「小計」を選択して品名ごとに自動集計
続いて、Excelの集計機能を使って、品名ごとの小計を自動的に計算してみます。手順は、「データ」タブの「アウトライン」アイコンから「小計」をクリックします(図4)。「集計の設定」画面が表示されるので、「グループの基準」欄で「品名」、「集計の方法」欄で「合計」を指定し、「集計するフィールド」で金額が入力されている「単価」の項目にチェックを入れて「OK」をクリックします(図5)。すると、C列の品名ごとに「集計」を表示する行が追加され、小計金額が自動的に算出されます(図6)。
画面左には通常の項目と集計、総計項目を階層(アウトライン)表示したウィンドウが表示されます。ウィンドウ上部の数字アイコンをクリックすれば、階層表示を切り替えることが可能です。たとえば今回の表の場合「2」のアイコンをクリックすると、品名ごとの集計行だけが表示されます(図7)。
-
(図5)基準となるグループ(列の項目名)と集計方法(合計)、集計フィールド(金額を入力している列)を選択して「OK」をクリックします
基準となるグループ(列)を変更してみる
「集計の設定」を変更すれば、別の項目を基準に集計することもできます。先ほどと同様に、「データ」タブのリボンから「アウトライン」→「小計」をクリックし(図8)、「集計の設定」画面を呼び出します。「グループの基準」欄を「担当」に変更すると(図9)、E列の担当者名ごとに集計(小計)と総計が表示されます(図10)。
-
(図9)「グループの基準」欄を「担当」に変更して「OK」をクリックします
集計の設定を解除する
ここまでの内容をクリアして、もとの表に戻したい場合は、「集計の設定」画面左下にある「すべて削除」ボタンをクリックします(図11)(図12)。これでアウトラインのウィンドウと集計行、総計行が削除されます(図13)。あとは、購入日を基準に行を並べ替えれば元どおりです(図14)(図15)。
-
(図12)「集計の設定」画面で「すべて削除」ボタンをクリックします