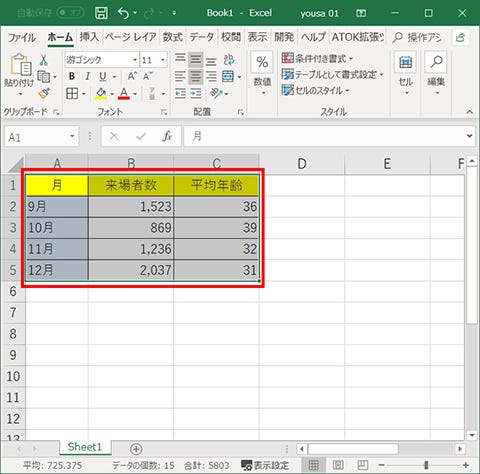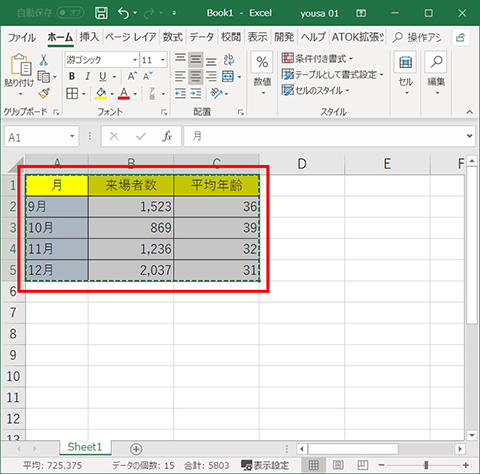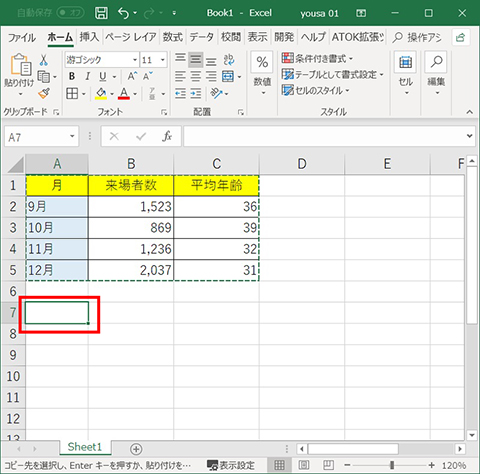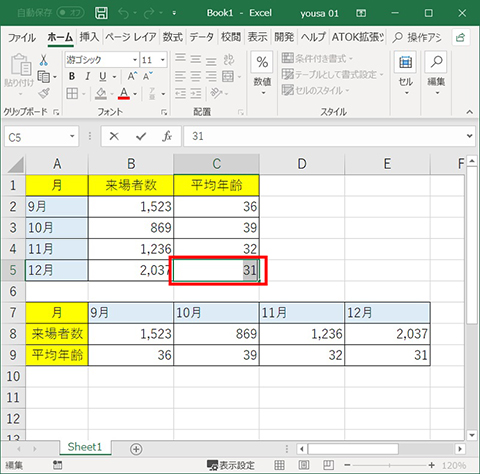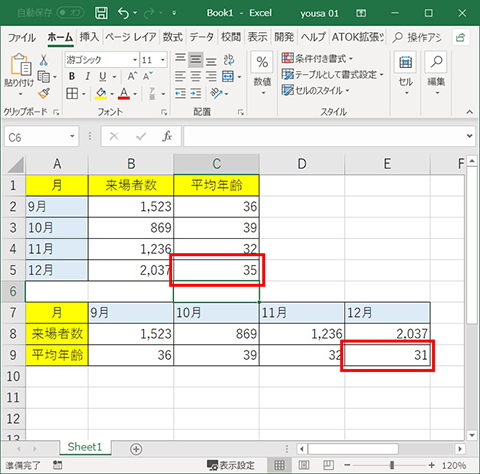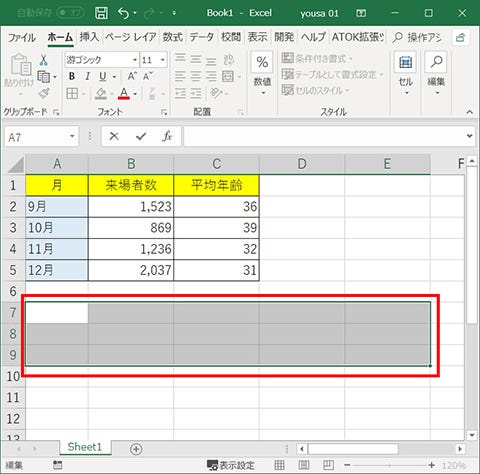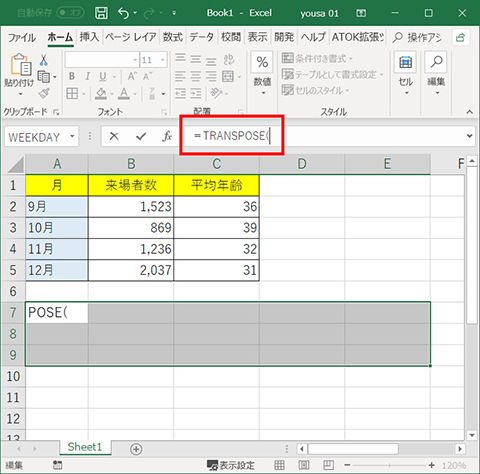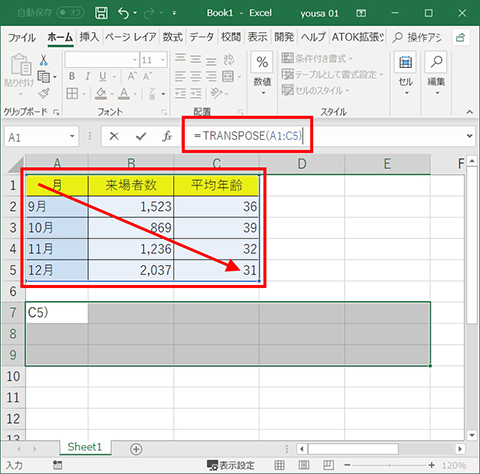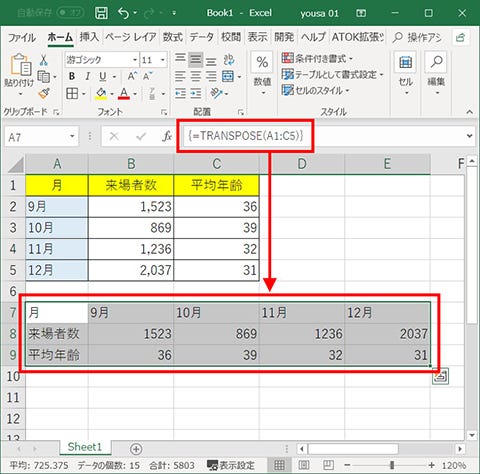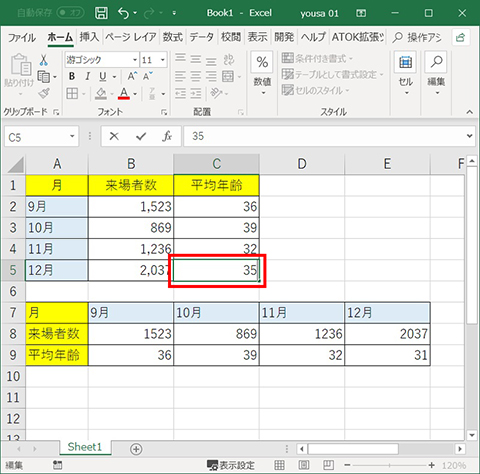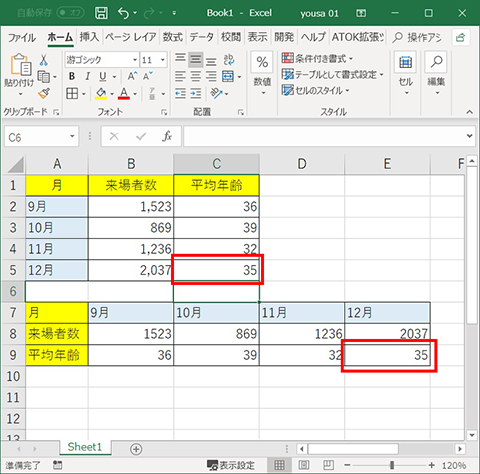今回は、Excel(エクセル)で作成した表の行と列を入れ替える方法を確認していきます。貼り付けのオプションから選択する手順と、TRANSPOSE関数を使う手順があるので、好みの方法で行列を入れ替えた表を作成しましょう。
本連載では、「よく使うけど忘れやすいMicrosoft Officeの操作」をキーワードに、Officeアプリケーションの使い方を解説していきます。記事の制作には、執筆時点で最新の状態にアップデートしたMicrosoft Office 2016を使用しています
行と列を入れ替えた表を作成したい
Excelで表を作成した後で、行と列が逆のほうが見やすそう、と感じたことはないでしょうか。そんなときにイチから作り直す必要はありません。Excelの機能を使って、簡単に行と列を入れ替えてみましょう。
右クリックメニューから入れ替える
では、手軽な方法から確認して行きましょう。まずは、行と列を入れ替えたい表全体(今回の例ではA1~C5セル)を選択し(図1)、[Ctrl]+[C]キーを押してコピーします。コピーした部分の外枠は点線で表示されます(図2)。
この状態で行列を入れ替えた表を挿入したいセル(今回の例ではA7)を選択し(図3)、右クリックしたメニューの「貼り付けのオプション」欄にある「行列を入れ替える」アイコンをクリックします(図4)。これで、選択したA7セルを左上にして、A1~C7の表の行と列を入れ替えた表が貼り付けられます(図5)。どちらのほうが見やすいか比べてみましょう。
編集内容を反映させたいならTRANSPOSE関数
右クリックメニューの「行列を入れ替える」を使った方法で作成した表は、元の表とは異なるものです。たとえば元の表のセル(今回の例ではC5)を選択して(図6)、数値を編集したとしても、行列を入れ替えた表の対応セル(今回の例ではE9)の数値は変わりません(図7)。
元の表で編集した内容を、行と列を入れ替えた表に反映されるようにしたい場合は、TRANSPOSE関数を利用します。
まずは、行と列を入れ替えた表を挿入したいセル範囲(今回の例ではA7~E9)をドラッグして選択します(図8)。範囲選択した状態で数式バーに「=TRANSPOSE(」と入力し(図9)、元の表部分(A1~C5)をドラッグして数式に反映させて「=TRANSPOSE(A1:C5)」という数式を完成させます(図10)。
この数式を実行する際には、[Enter]キーではなく、[Ctrl]+[Shift]+[Enter]キーを押します(セル範囲に適用される配列数式のため)。これで、数式の内容が「{=TRANSPOSE(A1:C5)}」と「{}(波括弧)」で囲われ、A7~E9セルに、元の表の行と列を入れ替えた表が作成されます(図11)。罫線や背景色などの装飾は反映されないので、手動で編集しましょう。
TRANSPOSE関数で作成した表は、元の表の編集内容が反映されます。たとえば、元の表のC5セルを選択して数値を変更すると(図12)、TRANSPOSE関数で作成した表の対応セルとなるE9セルの数値も同じように変更されます(図13)。