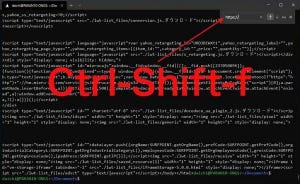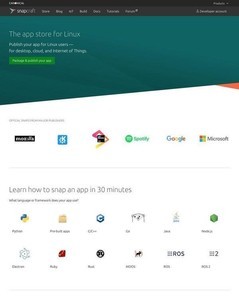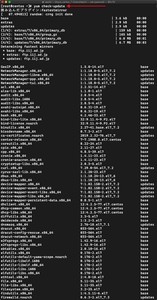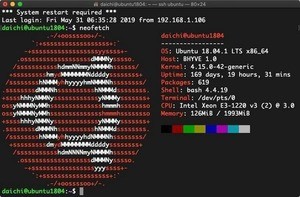今回は、Windows Terminal バージョン0.9で導入されたwtコマンドの引数を取り上げる。マイナーな機能のように思われるかもしれないが、これは重要な機能だ。使い方によっては、いくつかの作業がとてもラクになる。
wtコマンドでWindows Terminalを起動
実のところ、Windows Terminalはwtというコマンドで起動できるようになっている。試しにwt.exeというファイルを調べてみよう。wt.exeは、次のようにユーザのホームディレクトリ下にAppData\Local\Microsoft\WindowsApps\wt.exeとして存在している。
wt.exeはエイリアスとして使えるように用意されたリンクファイルであり、実態は次のようにC:\Program Files\WindowsApps\Microsoft.WindowsTerminal_バージョン番号ほか\WindowsTerminal.exeであることがわかる。
wt.exeはファイルサイズが0だが、WindowsTerminal.exeにはサイズがあることがわかる。こちらがアプリケーションの実態だ。
wtでWindows Terminalを起動できるので、最短4ストロークでWindows Terminalを起動することが可能だ。それにはまず、Windowsキーを押す。次のようにスタートメニューが表示されるとともに、フォーカスがメニュー下のフィールドに移動する。
次にwt↩️と入力する。
これで次のようにWindows Terminalが起動してくる。
「[Win]wt↩️」でWindows Terminalを起動することができて便利だ。メニューを探る必要もないし、思った時にスパッとWindows Terminalが起動できると気持ちがよい。
v wt.exeに指定できるパラメータ
Windows Terminal バージョン0.9では、wtにパラメータが指定できるようになった。この機能については、「terminal/UsingCommandlineArguments.md at master · microsoft/terminal」に簡単な説明が掲載されている。説明されているパラメータをまとめると次のようになる。
| パラメータ | 内容 |
|---|---|
| -p プロファイル名 | プロファイルを指定 |
| -d ディレクトリパス | 開始時ディレクトリを指定 |
| -H | 水平方向スプリットパネル(イメージは-) |
| -V | 垂直方向スプリットパネル(イメージは|) |
| --target タブ番号 | タブを指定 |
| --next | 次のタブ |
| --previous | 前のタブ |
wt.exeにはパラメータのみならず、サブコマンドと呼ばれる指令が指定できる。今のところ、次のサブコマンドが用意されている。
| サブコマンド | 内容 |
|---|---|
| new-tab | 新規タブ作成 |
| focus-tab | 指定されたタブへフォーカスを移動 |
| split-pane | 新規パネル作成 |
使い方は次のようになる。
wtコマンドとサブコメントおよびパラメータの使用例
wt ; split-pane -p "Windows PowerShell" ; split-pane -H wsl.exe
上記の指定で、次の処理を行うことになる。
- Windows Terminalを起動
- パネルでWindows PowerShellを起動
- 水平パネルでUbuntuを起動
なお、上記のコマンドはコマンドプロンプトやスタートメニューの下のフィールドで機能する。PowerShell 7で同じことをしたいなら、次のように;を';'に変更するなど、ちょっと書き換える必要がある。
PowerShell 7で実行するなら;を';'へ変更する
wt ';' split-pane -p "Windows PowerShell" ';' split-pane -H wsl.exe
前回の方法を使って起動後にパネルを起動してもよいが、この方法であれば、起動後に必要な状態を整えておくことができる。
wt.exeとパラメータを使った起動サンプル
先程のコマンドを実際に実行してみよう。
次のようなWindows Terminalが起動することを確認できる。
wtコマンド経由でWindows Terminalを起動し、さらにパラメータを指定して好きな状態のWindows Terminalに整えておくことができる。ほかのアプリケーションからWindows Terminalを起動する時の指定にも使えるし、純粋にWindows Terminalを起動する方法としてスクリプトを書いておくのもよいだろう。かなり便利だ。
Linuxなどの環境では、このようにオプションを指定してアプリケーションを起動するのは珍しいことではないが、Windowsアプリケーションではこうしたことができないアプリケーションも多い。Windows Terminalは、ターミナルアプリケーションを利用するユーザーが好む部分をいい具合に抑えてくれている感じだ。