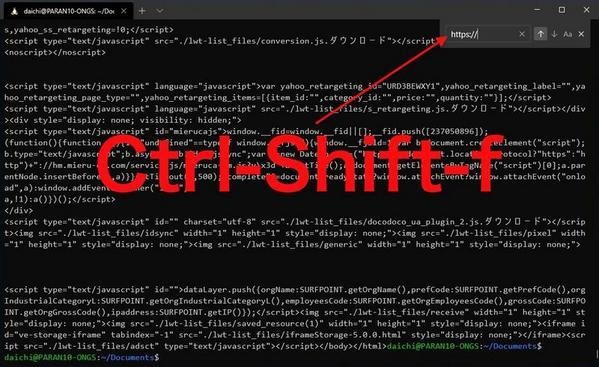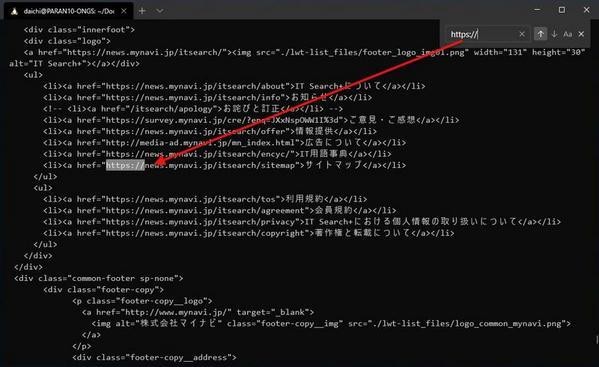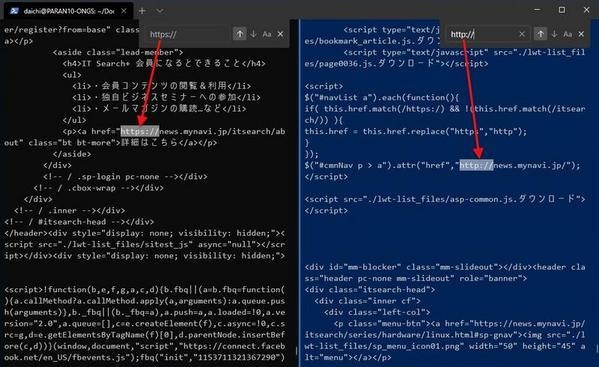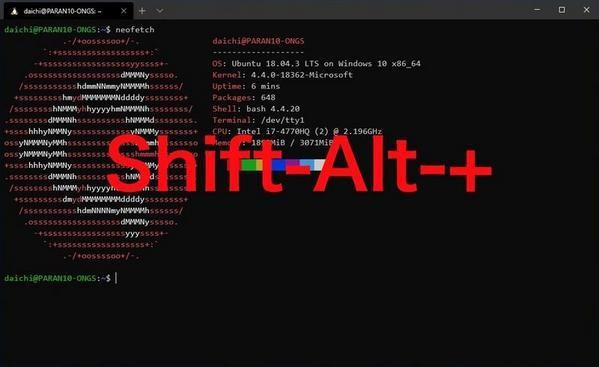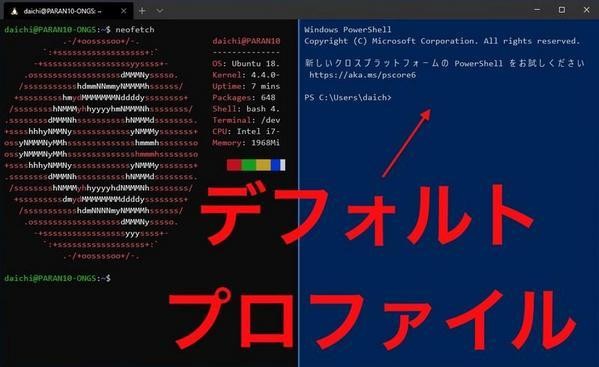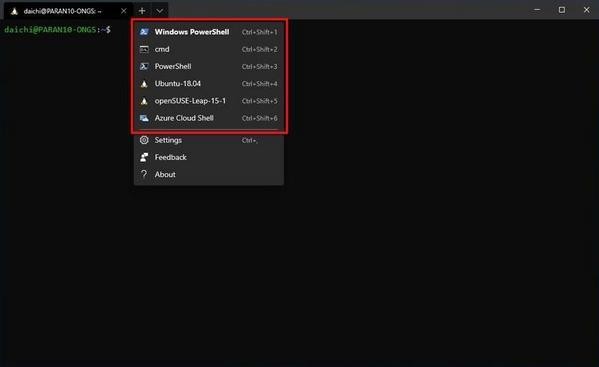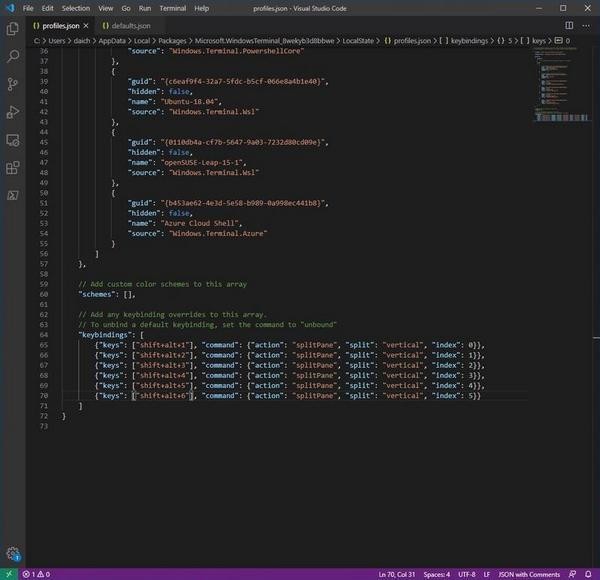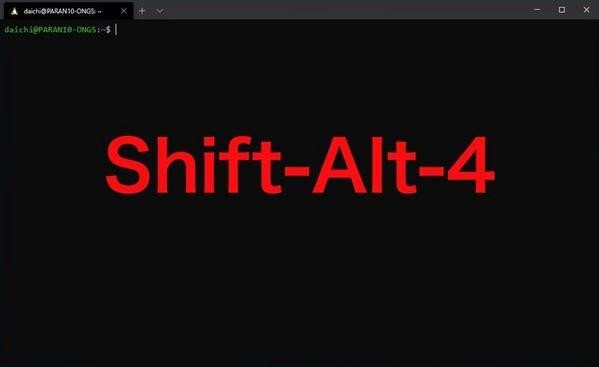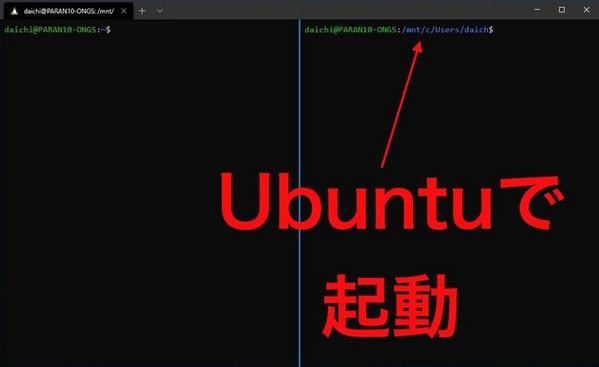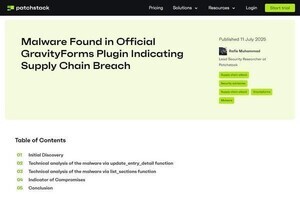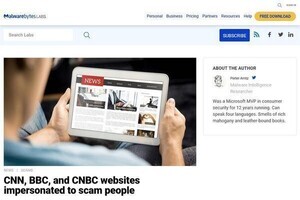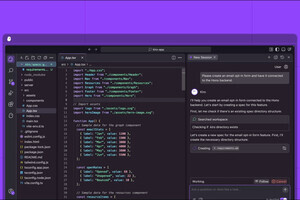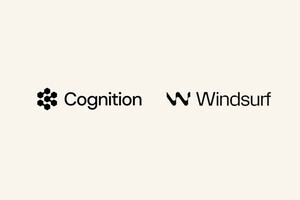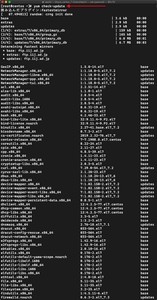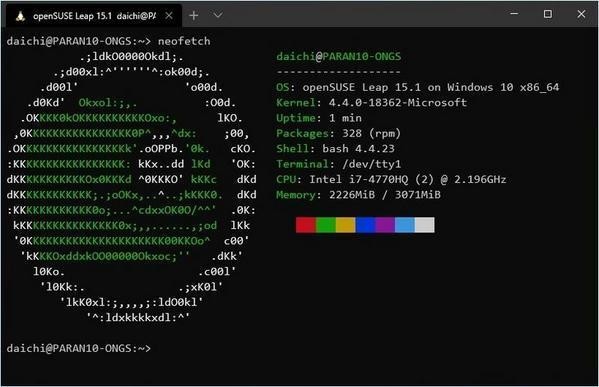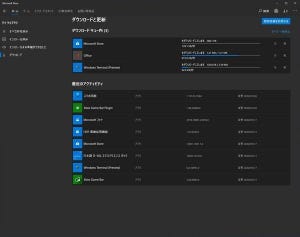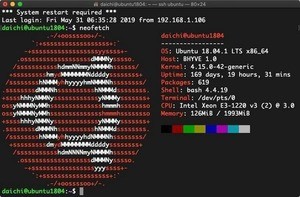機能が増えたWindows Terminal
前回、Windows Terminalを取り上げた時のバージョンは0.7だった。これはペインが導入されたバージョンで、Windows Terminalの使い勝手がかなり洗練されてきたタイミングだ。
それから、Microsoftは0.8、0.9、0.10という3つのバージョンをリリースしている。どのバージョンも便利な機能が導入されており、それらのうちいくつかは押さえておいたほうがよさそうだ。今回は、注目の新機能として、検索と任意プロファイルを指定してパネルを作成する方法を紹介する。Windows Terminalは、Windowsユーザーにとって新たなデフォルトターミナルとなる存在であり、知っておいて損はない。
検索機能
Windows Terminal 0.8では、ターミナルスクリーンに対する検索機能が追加された。デフォルトではCtrl-Shift-fがショートカットキーとして設定されている。Chtrl-Shift-fを押すと次のようにターミナルの右上に検索フィールドが表示される。
ここで検索キーワードを入力してエンターキーを押すと、随時検索に一致したテキストへターミナルスクリーンがスクロールするようになる。エンターキーを押すごとに次に一致する場所へ移動する。検索がすべて終了すると最初の位置まで検索が戻ってくる。
この検索はペインに対しても個別に生成される。以下のスクリーンショットは、垂直パネルを1つ追加したものだ。スクリーンショットが示しているように、パネルごとに個別の検索フィールドが生成されていることがわかる。検索フィールドは自分が所属しているパネルの中身だけを検索の対象として機能する。
プロファイルごとにパネルを新規生成する方法
パネルについては、Windows Terminal バージョン0.7を紹介した時に取り上げたが、この時はデフォルトのプロファイルでしかパネルを生成することができなかった。以下の2つのスクリーンショットは、この動作を示したものだ。Shift-Alt-+で垂直パネルを新規生成すると、デフォルトのプロファイルでパネルが作成される。執筆現在ではデフォルトのパネルはWindows PowerShellなので、Windows PowerShellでパネルが起動してくる。
デフォルトのプロファイルを設定すれば、他のプロファイルでパネルを起動することはできる。例えば、Ubuntu 18.04をデフォルトのプロファイルにしておけば、Ubuntu 18.04でパネルが作成されるようになるわけだが、これだと他のプロファイルでパネルが作成できなくなる。
そこで、Windows Terminal バージョン0.8にはこの問題を解決できる機能が追加された。任意のプロファイルを指定してパネルを作成できるようになったのだ。この機能を利用するには、設定を追加する必要がある。まず、自分が使っているWindows Terminalのメニューを確認する。次の例では、6つのプロファイルが利用できることになる。
次に、以下のような設定を設定ファイル(profiles.json)に追加する。
{"keys": ["shift+alt+1"], "command": {"action": "splitPane", "split": "vertical", "index": 0}},
{"keys": ["shift+alt+2"], "command": {"action": "splitPane", "split": "vertical", "index": 1}},
{"keys": ["shift+alt+3"], "command": {"action": "splitPane", "split": "vertical", "index": 2}},
{"keys": ["shift+alt+4"], "command": {"action": "splitPane", "split": "vertical", "index": 3}},
{"keys": ["shift+alt+5"], "command": {"action": "splitPane", "split": "vertical", "index": 4}},
{"keys": ["shift+alt+6"], "command": {"action": "splitPane", "split": "vertical", "index": 5}}
この設定で、次のようなショートカットキー設定を追加することになる。
| ショートカットキー | 内容 |
|---|---|
| Shift-Alt-1 | メニュー1番目のプロファイルで垂直パネルを新規作成 |
| Shift-Alt-2 | メニュー2番目のプロファイルで垂直パネルを新規作成 |
| Shift-Alt-3 | メニュー3番目のプロファイルで垂直パネルを新規作成 |
| Shift-Alt-4 | メニュー4番目のプロファイルで垂直パネルを新規作成 |
| Shift-Alt-5 | メニュー5番目のプロファイルで垂直パネルを新規作成 |
| Shift-Alt-6 | メニュー6番目のプロファイルで垂直パネルを新規作成 |
例えば、この環境では、Ubuntu 18.04はメニューの4番目だから、Shift-Alt-4でUbuntu 18.04のパネルが起動してくることになる。次のスクリーンショットがその動作サンプルだ。
パネルをよく使うならもっと短く覚えやすいショートカットキーを設定してもよいだろう。これで任意のプロファイルでパネルを作成できる。
仕上がりはグッド
Windows Terminalの仕上がりはいい具合になってきている。本末転倒ではあるのだが、こうなってくるとmacOSやLinuxでもWindows Terminalを使いたくなってくる。
現状では、Windows Terminalの実装はWindowsプラットフォームに依存している部分が多いので、ほかのプラットフォームへの対応は「将来のオプション」という位置づけになっている。実装に使われている技術を見ても、Electronや.NET Coreベースのアプリケーションと違ってそう簡単に移植はできないようには見える。
macOSやLinuxには既に優れたターミナルアプリケーションが存在しているので、Windows Terminalの移植への必要性はそれほど高くないが、選択肢として完全に排除してなくてもいいように思う。Windows Terminalの開発は今後も継続して行われると思われ、しばらくその動向には注目しておきたいところだ。