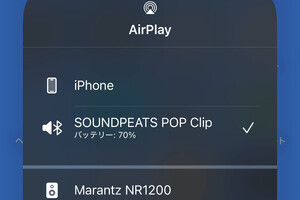前回は、アップルが提供するiOS端末用表計算アプリ『Numbers』を使った簡単な表の作り方をご紹介しました。今回はこの表を使って、実際に入力を進めていきます。画面が小さいから使いにくそう、と思っている方もご心配なく!
表からフォームを作成
前回サンプルで作った「棚卸表」がこちら。商品名を一通り入力し、計算式もオートフィルで入力済み。あとは実際に在庫を数えながら数字を入力していくだけです。
さすがに入力作業がしにくそうだと思ったら、狭い画面でも見やすく作業が捗る「フォーム」機能を使ってみましょう。シート名の左にある「+」ボタンから、表と連動した入力フォームを簡単に作ることができます。
これなら、1行の内容が1画面に見やすく配置され、iPhoneの小さな画面でもスムーズに入力できます。入力作業だけでなく、表に入力された内容を閲覧する場合にも便利に活用できます。
フォームをタップすると入力モードになります。「次へ/↓」キーで次の入力欄に移動、または次のページへ切り替わります。キーボードの上にある「+」で新しいページを追加。ゴミ箱ボタンで削除も可能です。入力が終わったら、「終了」をタップします。
表・フォームを印刷する
Wi-Fi対応のプリンタがあれば、作成した表やフォームをiPhoneから直接印刷することができます。
次回は、iPhoneで作成したNumbersのファイルをPCや他のiPhoneと共有する方法をご紹介します。