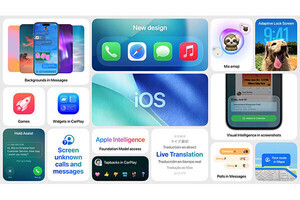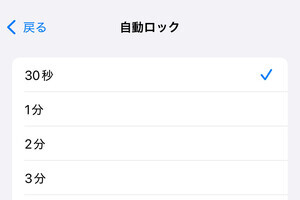前回、iOS 7の『リマインダー』について、基本的な使い方をご紹介しましたが、ここまでの使い方では紙に書いたリストとあまり変わりません。せっかくなので詳細設定を活用して、紙より便利に使いましょう。
リマインダーを使いこなす詳細設定
必要な事を必要なタイミングで思い出させてくれるのが、リマインダーの大事な機能。日時や場所を指定して、iPhoneの画面に通知を表示させることができます。
指定日時で通知
設定した日時に通知が表示される機能。期限のある用事や、決まった時間にしなくてはならない項目に設定しておくと便利。繰り返し設定で、毎週、毎月の定例イベントにも対応します。
時間指定の画面では、バラバラのリストに保存した項目も期限の早い順に一覧表示できます。
指定場所で通知
住所や駅名など、指定した場所に近づいた時や離れた時に通知が表示されます。「駅で定期を買う」「帰ったら花に水をやる」など、場所に関連づいた項目に設定しておくと便利です。
その他の設定

|
(1)「優先順位」より大事な項目に目印を付けられます |
家でも外でも、どの端末からも共有
リマインダーの内容はiCloud経由で自分のApple IDの端末に共有されます。iPadやMacからも管理が可能。通知も設定どおり表示されます。Windowsでも、ブラウザからiCloudにアクセスすればリマインダーを使うことができます(通知は表示されません)。