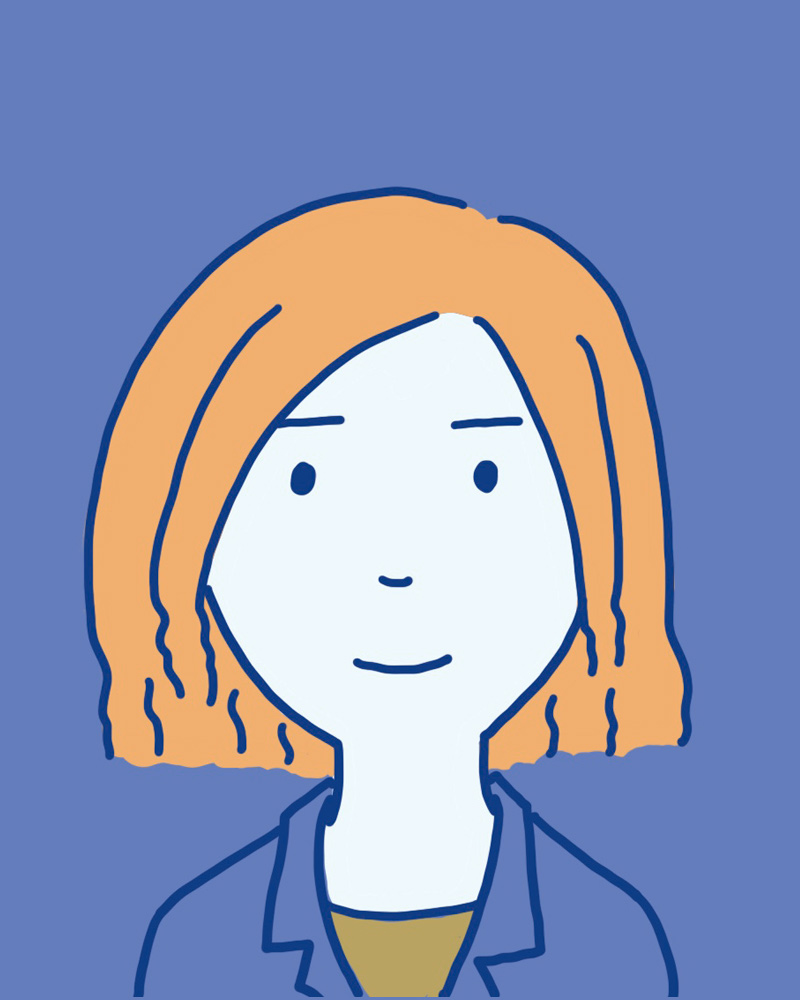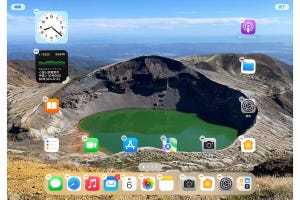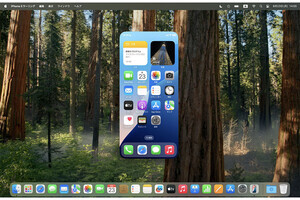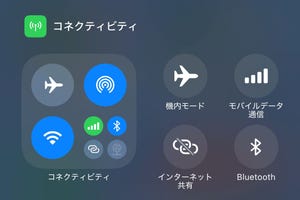お気に入りの写真を壁紙にしたのに、アプリアイコンで隠れてしまった…という経験はありませんか? iOS 18ではアプリを自由に配置できるようになったので、残念な壁紙を卒業できます。また、一部のアプリをロックしたり、非表示にすることも可能になりました。
隙間を開けてアプリを配置する方法
iOS 18では、iPhoneホーム画面上で隙間を空けて任意の位置にアプリを配置することができるようになりました。
複数のアプリをまとめて移動させるコツ
隙間を開けて配置するには余白が必要です。でも、複数のアプリを1個ずつ別ページへ移動させるのは面倒ですよね。そんな時は、下記の手順で複数まとめて移動させることができます。
-

画面を長押しして、編集可能な状態にします。移動させたいアプリの1つを指で押さえ、3mmほど動かします。その状態をキープしたまま、移動させたい他のアプリを順番にタップ。すると、最初に押さえたアプリの場所に集まっていきます
人に見られたくないアプリは「ロック」または「非表示」
iOS 18では新たに、アプリを開く際に生体認証が必要な「ロック」機能が追加されました。さらに、アイコンの存在そのものを見えなくする「非表示」にもできます。
「Face IDを必要にする」を選択した場合、次のようになります。
「非表示にしてFace IDを必要にする」を選択した場合、次のようになります。
-

アプリは「アプリライブラリ」画面の一番下にある[非表示]フォルダに収納されています。フォルダをタップするとFace ID(またはパスコード)で認証され、フォルダの中身が表示されます。タップするとアプリが開きます
アプリを非表示にすると、通知も届かなくなるのでご注意ください。なお、Apple純正アプリはロックすることは可能ですが非表示にはできません。
アプリをロックせずにホーム画面から隠すには
アプリを削除したり「非表示」設定にすることなく、iPhoneに残したままホーム画面から見えなくしたい場合は、「ホーム画面から取り除く」が便利です。
アプリはホーム画面からは見えなくなり、「アプリライブラリ」に収納されます。タップすれば通常通り起動します。