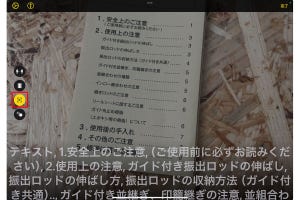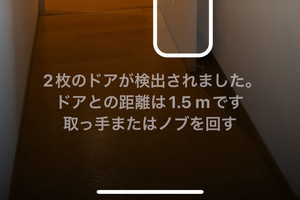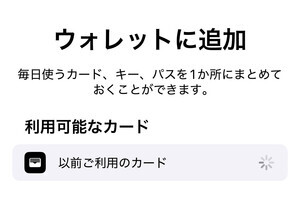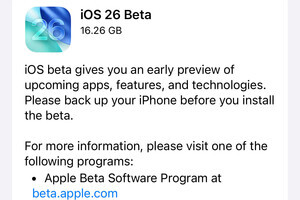iPhoneのアクセシビリティ機能のひとつ「拡大鏡」に新たに追加された「検出モード」機能では、画面に写した文字を認識して読み上げてくれる「テキストの検出」と「指差し読み上げ」が利用できます。視覚障害のある方だけでなく、老眼などで細かい文字が読みづらい場合にも活用できます。
「拡大鏡」機能を使うには
iPhoneには、カメラを使って細かい文字を画面に大きく表示させる「拡大鏡」機能があります。通常はコントロールセンターから起動できます。
コントロールセンターに「拡大鏡」のアイコンがない場合は、下記の手順で追加できます。
これで、コントロールセンターに「拡大鏡」のアイコンが表示されます。
「拡大鏡」の「検出モード」を使う方法
この「拡大鏡」に、新たに「検出モード」機能が追加されました。「検出モード」を使うと、人やドアを検出して知らせたり、文字を検出して読み上げたりすることができます。対応モデルは、LiDARスキャナ搭載のiPhoneです。
LiDARスキャナを搭載したモデル
- iPhone 12 Pro/Pro Max
- iPhone 13 Pro/Pro Max
- iPhone 14 Pro/Pro Max
- iPhone 15 Pro/Pro Max
「検出モード」は下記の手順で開始します。
-

<初回のみ>コントロールセンターから「拡大鏡」を開き、左下の設定アイコン→メニューから[設定…]をタップ。[検出モード]の[+]をタップし、最後に[完了]をタップします。2回目以降は、次の手順から行います
「検出モード」アイコンが表示されない場合は、下部の操作パネル(黒っぽい部分)を少し上に引き上げると表示されます。
「テキストの検出」の使い方
「テキストの検出」は、画面に写った文字を検出して画面上に表示する、および読み上げる機能です。印刷物や看板など、デジタルでないものに書かれた文章を音声で確認することができます。読み上げ音声が不要な場合はオフにもできます。
「指差し読み上げ」の使い方
「指差し読み上げ」は、指で指した部分の文字を検出して読み上げる機能です。家電やリモコンのボタン、ATM、セルフレジ、キャビネットなどのテキスト表示・ラベル等を音声で確認することができます。