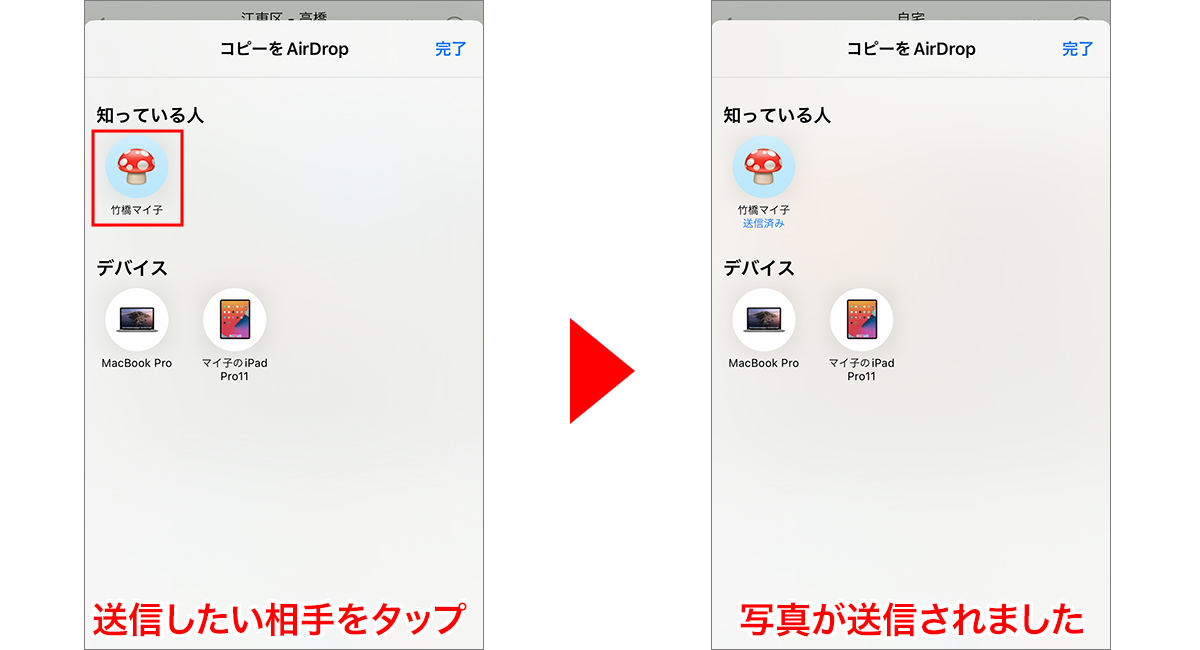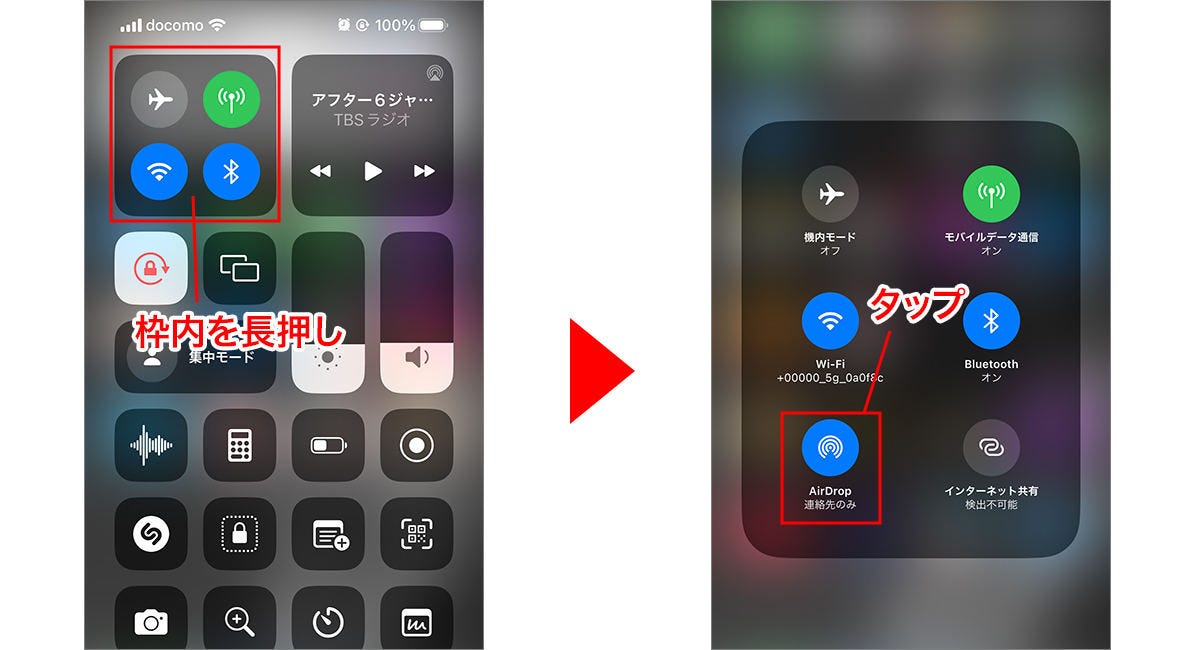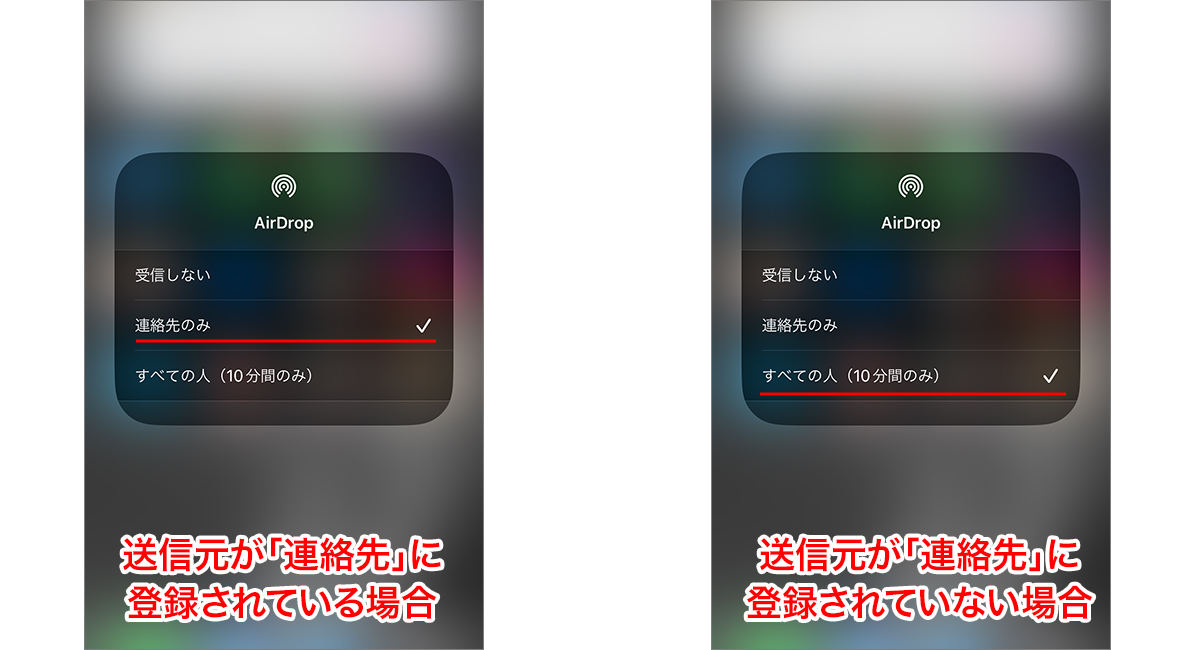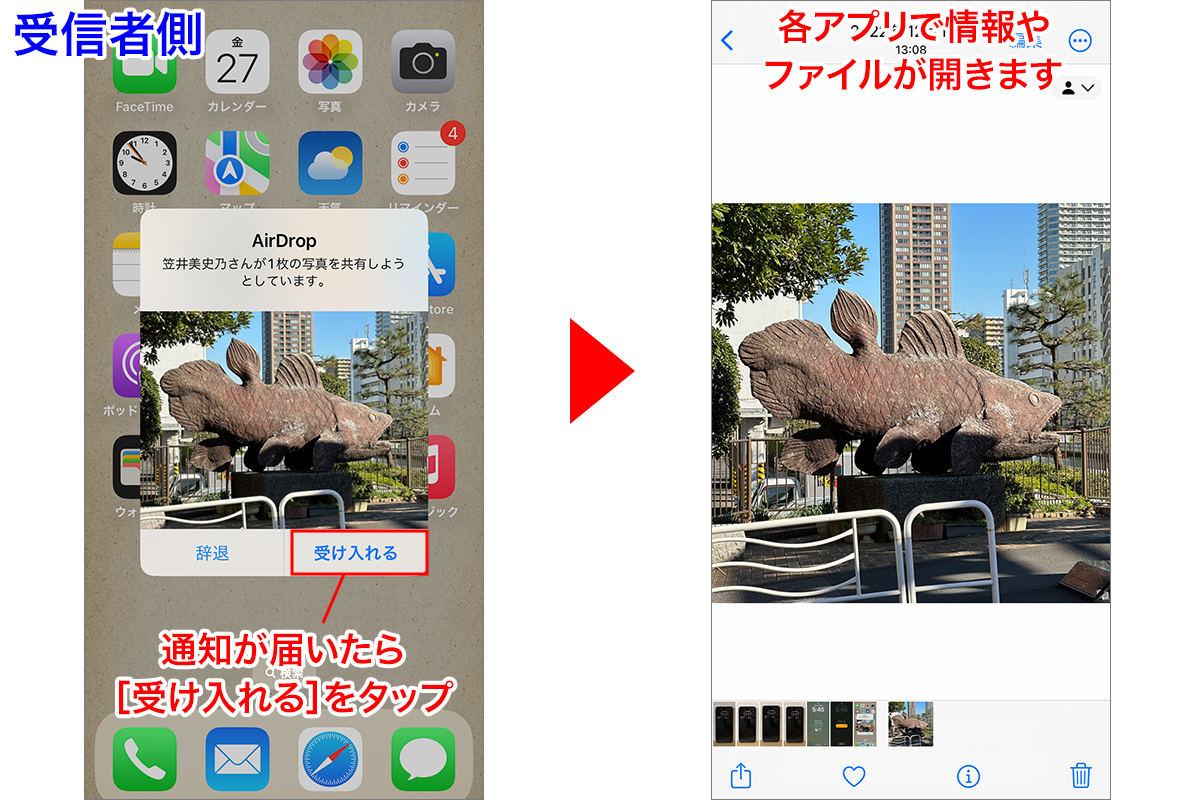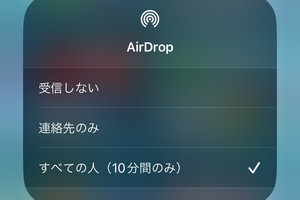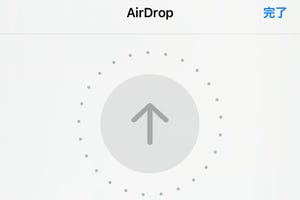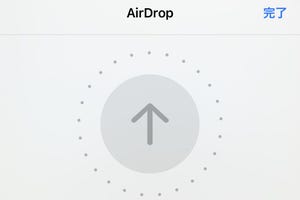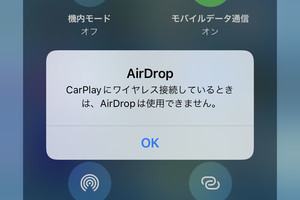iOS 16.2では「AirDrop」機能に小さな変更が追加されました。ファイルを受け入れる対象に「すべての人」を選択した場合、10分間で[連絡先のみ]に自動で切り替わる、というものです。AirDropの基本的な使い方と今回の変更点をまとめました。
AirDropとは?
AirDropは、iPhone/iPad/Macの間で使える独自のデータ転送機能です。写真や動画、WebページのURL、iCloud上のファイル、マップの場所、自分の連絡先情報、その他いろいろな形式の情報を送信できます。
メッセージやLINEなどのアプリを使ったやり取りと異なるのは、
- 近い距離にいる相手に(10m程度)
- 連絡先を知らなくても
- モバイル通信容量を使わずに
送受信できる、という点です。
AirDropを送るには?
AirDropで情報やファイルを送るには、開いているアプリのシェアボタンから「AirDrop」を選択します。
-
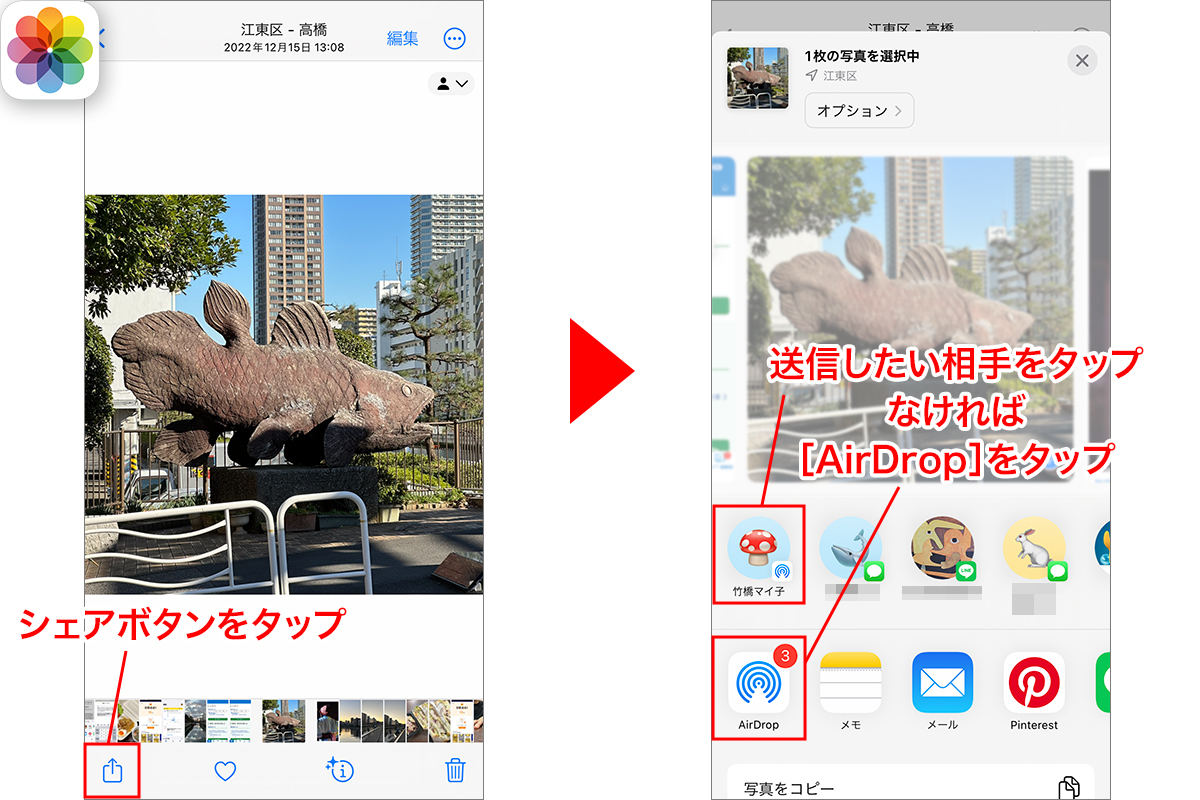
ここでは「写真」を例にご紹介します。送りたい写真を開いた状態で、シェアボタンをタップ。メニューが表示されたら送信先の相手をタップすれば完了です。相手のアイコンがない場合は[AirDrop]をタップします
他のアプリの場合も同様に「シェアボタン」からAirDrop送信が可能です。
AirDropを受信するには?
AirDropを受信するには、下記の手順で受信の状態を設定します。
この通知はiPhoneがロックされた状態では受信できません。ロック解除した状態で通知を待ちましょう。
iOS 16.2の変更点は?
今回のアップデートでは、「すべての人」の受信設定が10分間で自動的に[連絡先のみ]に変わるようになりました。知らない人から突然不快な写真を送りつけられるなどの、いわゆる“AirDropテロ”対策の目的があると考えられます。
-
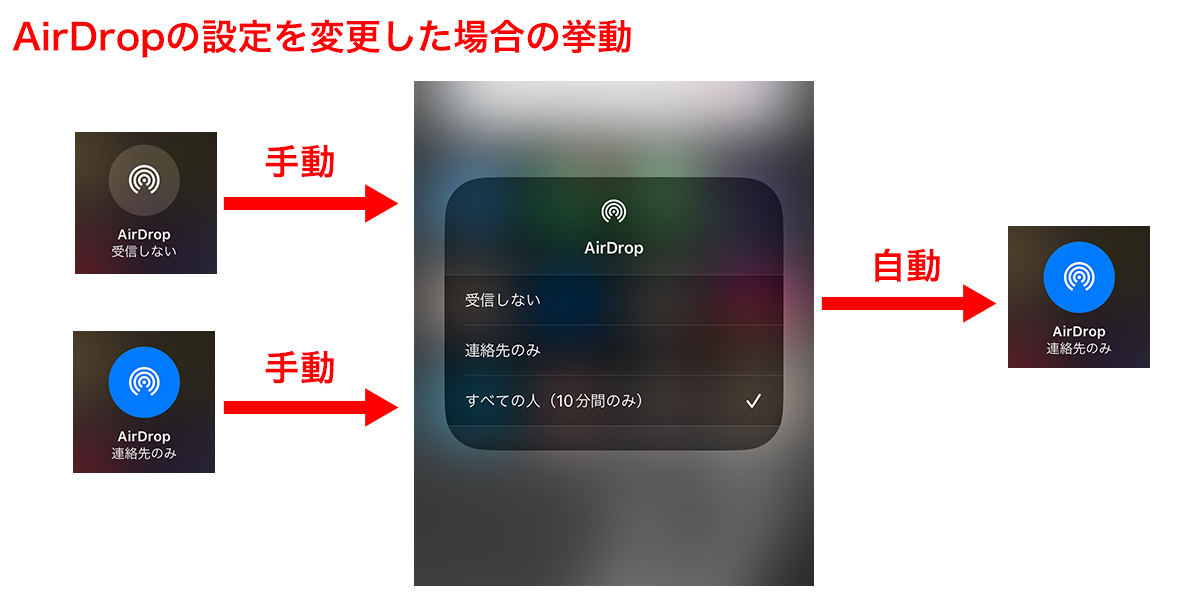
AirDropの受信設定を[すべての人(10分間のみ)]にした場合、10分経つと自動的に[連絡先のみ]に変わります。なお、もともと「受信しない」に設定してあった場合も自動で[連絡先のみ]に変更されるのでご注意ください
もし、まだiOSのアップデートが済んでいないようでしたら、(今回に限らずですが)安全のためにアップデートすることをお勧めします。