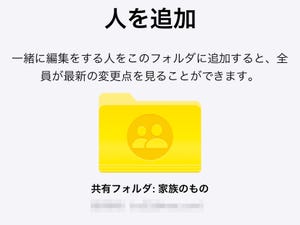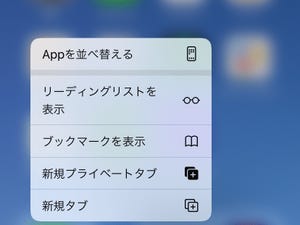iPhoneはこれまで外部ストレージへの接続が難しくPCとのファイルのやり取りが不便でした。しかし、「ファイル」アプリが登場したことでDropboxやOneDriveなどのクラウドストレージサービスの共有が容易になり、さらにiOS 13ではNASやパソコンの共有フォルダなどにもアクセスできるようになりました。
ファイルサーバやNASにアクセスする方法
専用アプリを用意しなくても、iPhoneの「ファイル」アプリからファイルサーバやNASへのアクセスが可能になりました。PCとのファイルのやり取りや共有が簡単にできます。
パソコンの「共有フォルダ」にアクセスする方法(Macの場合)
PCに保存してあるファイルを手軽に共有したい場合は、PC同士で使っている「共有フォルダ」機能が活用できます。これはMacでもWindowsでもOKです。
まず、Macを使用する場合です。先にMac側の準備をしましょう。
Mac側の準備
-
【アカウント情報をチェック】1)「オプション」を開く→2)「SMBを使用してファイルやフォルダを共有」をオンに→3)使用するアカウントをチェックしてパスワードを入力(Macにログインする際のパスワードです)→完了をクリック