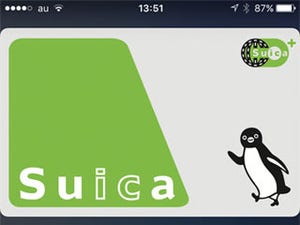前回はiPhoneのWalletアプリにクレジットカードを登録しましたが、今回はSuicaを登録してみましょう。iPhoneひとつで移動も買い物もでき、Walletに登録したクレジットカードからすぐにチャージできるので、残高不足も心配ありません。使用履歴と残高がいつでも確認できるのもうれしいですね。なお、対応機種はiPhone 7/7Plusのみとなります。
お手持ちのSuicaをiPhoneの中に |
現在使用中のSuicaを使う場合
現在ご使用中のSuicaを、残高ごとiPhoneに取り込むことができます。
カードの残高はそのままiPhoneに取り込んだSuicaに引き継がれます。また、カードのデポジット金500円が残高にプラスしてチャージされます。
Suicaにチャージする
Walletに取り込んだSuicaへのチャージは、Walletに登録したクレジットカードから行えます。クレジットカードの登録方法についてはこちらのページでご確認ください。
なお、一部の種類のクレジットカードはWalletへ登録できてもリアル店舗での支払いにしか使用できません。これらのカードはWallet上でSuicaのチャージに使用できないので、ご注意ください。
使用時の注意
Suicaは登録されると自動的に「エクスプレスカード」に設定されます。これはTouch IDなしで使えるカード(クレジットカードでいうとサインレス支払い)のようなものです。改札や店舗のレジで毎回ホームボタンに触れずに使用することが可能です。
ただし、エクスプレスカードに設定されたSuicaでも決済端末や読み取り状況によってTouch IDを求められる場合があるようです。この場合は慌てずTouch IDに登録した指をホームボタンに乗せましょう。1~2秒で処理が完了します。