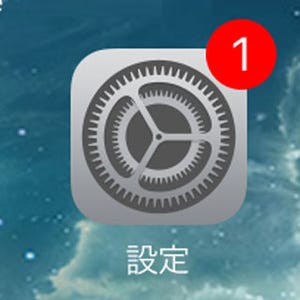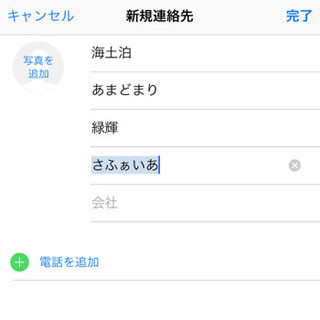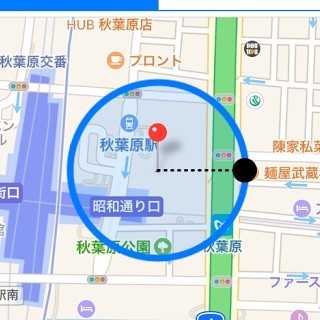前回はiOS 10へアップデートする方法をご紹介しましたが、無事にお済みでしょうか? 以前と比べていろいろな変更点や新機能が加わっていますので、今回からはそのあたりを中心にご紹介していきたいと思います。まずは、Appleの発表会でも大きく取り上げられていた「メッセージ」から。
写真が選びにくくなった?
メッセージで写真を送りたいんだけど……なんか画面が違う? そうなんです。iOS 10では写真の選び方が変わりました。新しい写真選択画面の使い方は次の通りです。

|
カメラのボタンをタップ。なければ文字入力欄の横にある「>」ボタンを押すと出てきます |

|
小さなカメラ画面と、保存されている写真の一部が表示されます |
新しく写真を撮って送る場合

|
シャッターボタンを押して写真を撮ると、自動的にメッセージ欄に表示されます。青矢印ボタンで送信、「×」ボタンで撮り直しが可能です |
保存されている写真を送る場合

|
写真の部分を横へスクロールすると、保存された写真を遡ることができます。送りたい写真をタップして選択。複数選択も可能です |

|
もっと前の写真を選ぶ場合は、カメラ画面の左側を引き出し「フォトライブラリ」を押すと、「すべての写真」やアルバムから選択できます |
写真に書き込みができる

|
写真に文字や書き込みを加えて送れます |
新機能として、写真に書き込みができる機能が追加されました。テキスト入力やフリーハンドで写真の上に書き込んで送ってみてください。

|
先の手順で写真を撮影または選択したら、メッセージ欄の写真をタップする |

|
写真が大きく表示されたら「マークアップ」をタップ |

|
下部にマークアップのツールボタンが表示されます |

|
手書きで線を描くフリーハンドツール。色・太さを選んで自由な線を描けます |

|
線を描いた後に表示されるボタンで、キッチリした図形に変換も可能 |

|
写真の一部を拡大できるズームツール。緑の丸を円に沿って動かすと拡大率、青の丸を内外に動かして円の大きさを調整できます |

|
文字入力ができるテキストツール。ボタンを押して画面上に「テキスト」という枠が表示されたら2回タップで文字入力開始。終わったら「完了」をタップします |

|
色選択ボタンで文字色の変更、「AA」ボタンで書体・文字の大きさと整列位置を変更できます。枠の位置はドラッグ&ドロップで移動できます |

|
書き込みが終わったら「保存」→「完了」をタップ |

|
青矢印ボタンで送信します |