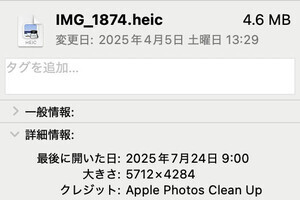iOS 9では、もともと入っているアップル製アプリに様々な機能向上が加えられました。特に活用の幅が広がりそうな「メモ」アプリは、アイコンは同じでも中身は別物のアプリと言っていいほど。今回は新しく追加された手書き機能を中心に使い方を紹介します。
メモアプリのツールバーを使ってみよう
メモアプリには、新しく書式や画像などを扱うためのツールバーが追加されました。手書き機能もこのツールバーから利用します

|

|
|
メモアプリを起動して、新規メモを作成
|

|

|
文字入力画面は従来とほぼ同じ。「+」をタップします |
新しく追加されたツールバーが表示されます |
手描きツールをタップすると、キーボードのない手描き用画面に切り替わります。

|
手描き用画面ではペンなどのツールが表示されます |
描画ツールを使ってみよう
手描き用画面では、ペンの太さと色を選びフリーハンドで描くことができます。

|
サインペン、マーカー、鉛筆の線の違い |

|
定規ツールをタップすると描画エリアに定規が表示されます。非表示にする時もここをタップ |

|

|
1点タッチで上下左右にドラッグできます |
2点タッチで回転させることができます |

|
縁をなぞって直線を引くことができます。引いた線の長さ(ピクセル数)が表示されます |

|
消しゴムツールでは、触れた部分の描画を消すことができます |

|

|
定規に沿って消すことも |
消しゴムツールのボタン長押しで一気に消去も可能 |

|
カラーの丸をタップすると、カラーパレットが表示されます。スライドして3枚のパレットから色を選択できます |

|
カラフルな描画が可能 |

|
ペンをタップすると元のツール画面に戻ります |

|

|
画面のピンチインで拡大表示 |
細かな書き込みができます |

|
2点タッチのドラッグで表示位置を移動できます |

|
ピンチアウトで元の表示サイズに戻ります |
上部のボタンも使います

|

|
描きそこなったら… |
上部の取り消しボタンで操作を取り消し |

|
回転ボタンで描画エリアの向きを回転90度ずつ回転させられます |

|
手書き作業が終わったら「完了」をタップ |

|
メモ画面に戻り、文字入力などの操作が行えます |
次回は、文字のスタイル設定やチェックボックスなどの使い方を紹介します。