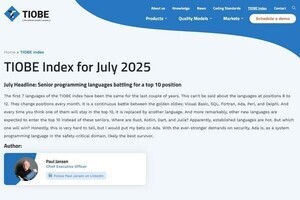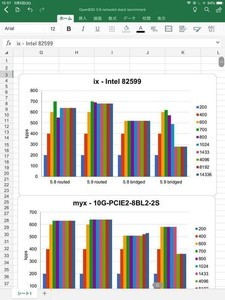3番目の候補は15GBまで無料の「Google Drive」
ビジネスで使われることが多いWindows 10と、個人で持っていることが多いiPhone。iPhoneをビジネスで活用しようと考えた場合、Windows 10との連携は避けて通ることができない。いかにシームレスにWindows 10とiPhoneとの間でデータのやりとりを行うかが、仕事をスムーズに進めるためのカギになってくる。
ということで、これまで2回にわたってWindows 10とiPhoneとの間でデータをやりとりする方法として、「iCloud Drive」を使う方法と、「OneDrive」を使う方法を取り上げた。前者はAppleの提供するクラウドストレージ、後者はMicrosoftが提供するクラウドストレージだ。iPhoneを持っているなら「iCloud Drive」は使えるし、Windows 10を使っているなら「OneDrive」も使える状態になっていることが多い。つまり、この2つのクラウドストレージは、Windows 10とiPhoneのユーザーはすでに使用できるユーザーが多いのだ。
そして、今回は同じようなクラウドストレージとして「Google Drive」を使う方法を取り上げる。ビジネスマンはGmailやGoogleカレンダー、Google Meetなどを使うためにGoogleアカウントを持っていることが多い。Googleの提供するGoogle Driveが利用できるユーザーが多い状況にあるわけだ。iCloud DriveやOneDriveはそれぞれオペレーティングシステムを提供しているベンダーのサービスなので、こうしたサービスにロックインされることを嫌ってサードパーティ製のクラウドストレージを使うこともあり、そんなケースでもGoogle Driveは使われている。
本稿執筆時点では、Googleアカウントの所有者には自動的に15GBの無償のクラウドストレージが割り当てられている。iCloud DriveとOneDriveの無償ストレージは5GBなので、3倍だ。無償利用でやりくりしたい場合、Google Driveは魅力的だ。
WindowsからGoogle Driveを使う方法
Google DriveはWebブラウザから使用できる。Google DriveにアクセスしてGoogleアカウントでログインする。
2段階認証を有効にしてあれば、次のように確認を求められる。2段階認証は確実に有効にしておこう。Googleアカウントは使われることの多いアカウントだ。可能な限りセキュリティ機能は有効にしておきたい。
iPhoneと共有したいデータは、ここにドラッグ&ドロップしてアップロードしておけばよい。ブラウザからの使用でそれほど困ることはないだろう。
Google Driveはクラウドストレージサービスであるとともに、Webブラウザからアクセスした場合は統合オフィスアプリケーションのローンチページにもなっている。Microsoft Officeの必要性が低いのであれば、スプレッドシートやワープロデータはGoogleのサービスで統一してしまうのも手だ。Microsoft Officeと異なりサブスクリプションを購入する必要性が低く、無償のまま利用することができる。
iPhoneからGoogle Driveを使う方法
iPhoneからGoogle Driveを使うには、「Google ドライブ」アプリをインストールする必要がある。アプリストアから「Google Drive」アプリをインストールする。
インストール後の最初の起動時にアカウントの入力を求められるので、ここでGoogleアカウントを入力する。
次のように、Windows 10から見えているファイルにアクセスできることがわかる。
iPhoneのストレージ管理はファイルアプリで行うわけだが、「Googleドライブ」アプリをインストールしておけば、ファイルアプリからGoogle Driveにアクセスできるようになる。次のように、ファイルアプリのブラウズ画面で右上のメニューをタップし、表示されるメニューから「編集」をタップする。
すると次のように、場所の候補に「Google Drive」が表示されるので、これを有効化する。
OneDriveとGoogle Driveは使用するサービスは違うが、設定も利用方法もほとんど同じだ。
Google Driveは15GBが魅力的
Google Driveの魅力は何といっても無償のストレージサイズが15GBということだ(上記のスクリーンショットではストレージ容量が17GBになっているが、これは2GB増量キャンペーンを適用したためで、通常は15GBが割り当てられる)。PDFデータを蓄えていくとストレージ容量が減っていくので、15GBあると心強い。
どこからでも書類にアクセスできる状況を作るとなると、どっちみち最終的にはサブスクリプションで追加ストレージを購入することにはなると思う。しかし、PDFデータを保持するだけなら、最も廉価なストレージ追加でもかなりの容量を確保できる。ビジネス用途で年間1,500~3,000円程度のの出費で、どこからでも自由にアクセスできるストレージが手に入るなら、投資対効果は高いと言える。
Macとの連携はどうすればよい?
今回を含めて3回にわたり、クラウドストレージを活用する方法を取り上げてきた。目的はWindows 10とiPhoneとの間でシームレスなデータのやり取りを実現するためだ。ビジネスではWindows 10が使われることが多いとは言っても、当然Macを使っている人もいる。Macでも同じことをすればよいわけではあるのだが、Macの場合はそもそもこうしたストレージを明示的に使う必要性がない。
AppleはMac、iPhone、iPadなどのAppleプロダクト間のデータ共有を実現するためにさまざまな機能を提供している。すべてiCloud経由で自動的に同期が図られるし、知らないうちにiCloud Driveも使われている。デバイス間で直接データをやり取りする機能はいくつも提供されているし、知らないうちに使っていることも多い。
ユニバーサルクリップボードなんかは1回使ったら病みつきになる機能だ。例えば、Macでコピーしたデータは、何もしなくてもiPhoneでペーストを行うと自動的に転送されてくる。
MacとiPhone間でのデータ共有についてはいずれ取り上げるとして、まずはWindows 10とiPhoneの間でのシームレスなデータ共有を実現することだ。Macは最初からその状態にあるので、それほど意識する必要はない。