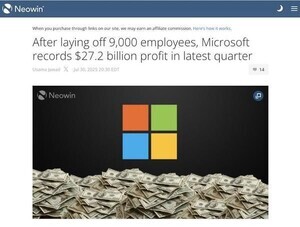テキストを結合してアクションを追加する
今回は、カレンダーイベントから時間やタイトルなどの情報を取り出してメール本文の文章を作りたい。これはテキストを加工するアクションを使って実現できる。「書類」カテゴリーにある「テキストを結合」というアクションを使ってみよう。これは複数の情報を結合してテキストを作成するアクションである。
選択した直後は「繰り返しの終了」の後ろに追加されているので、ドラッグして次のように繰り返し処理の場所に移動させる必要がある。
デフォルトでは、「繰り返す項目を改行で追加」という形になっている。「繰り返し項目」というのは、ここではカレンダーイベントになる。今回はカレンダーイベントではなく、ここから時間とタイトルを個別に取り出して空白などで結合して1行の文章にしたい。そこで、「繰り返し項目」の部分をタップして、次のように内容の詳細を表示させる。
ここでリストから「開始日」を選択すると、続いて次のように日付・時間のフォーマットを指定できる。この例では日付を「なし」(表示しない)に、時間を「短」(時間と分のみ)に設定した。
イベントの時間だけでなくタイトルも表示したいので、「開始日」の横にある[+]アイコンをタップして項目を追加しよう。下部に項目の詳細が表示されるので、今度は「タイトル」を選択する。
あとは結合方法だ。デフォルトでは「改行」になっているが、今回は1つのイベントごとに1行で表示したいので、これを「空白」に変更する。
以上でメールの本文を作成する部分は完成した。「繰り返しの終了」から次のアクションに渡されるデータは、次のような形式のテキストになっているはずだ。
9:00 開発チーム 定例ミーティング
14:30 マイナビ ニュース記事入稿
15:30 技術評論社 打合せ
メールを送信するアクションを追加する
これをメールアプリを使って決められた宛先に送信したい。メールの送信は、「メール」カテゴリの「メールを送信」アクションで実行できる。このアクションでは、次のように「送信内容」、「宛先」、「件名」を指定できる。
今回の例で送信する内容は「繰り返しの結果」である。宛先は、連絡帳に登録されている連絡先のほかに、任意のメールアドレスを指定できる。そして件名は、タップすると次のようにソフトウェアキーボードが立ち上がって任意の件名を入力できる。
ここで、自分で固定の件名を付ける以外に、キーボード上部に表示されている項目から可変の値を設定することもできる。例えば「現在の日付」を選択すれば、件名にはショートカットを実行した日時が追加されるようになる。フォーマットも指定できるので、今回は時刻を省略して日付のみ使うようにする。
変数の前後に自分でテキストを付け加えることもできる。「2021/08/31の予定」のような形式の件名にしたい場合は、次のように「[現在の日付]の予定」と入力すればよい。
なお、「メールの送信」アクションでは、「表示を増やす」をタップすることで次のようにアプション項目が表示されて、送信元やCc/Bccのアドレスなどを追加することもできるようになっている。
このオプションのうち、「作成シートを表示」は、メールの送信前に確認画面を表示するかどうかの選択である。有効にすると、メールを送る前にプレビューが表示され、自分で送信ボタンを押すことで実際に送信される。無効にした場合には確認なしで送信されるようになる。
5個のアクションを組み合わせたショートカットが完成
以上で「今日の予定をメールで送る」のショートカットは完成だ。全体像は、5個のアクションの組み合わせで次のようになっている。
右上にある再生アイコンをタップすれば、作ったショートカットをすぐに実行できる。なお、この再生アイコンはショートカットを作成している途中でも押せるので、アクションを追加するごとに実行結果を確認しながら作成を進めるのがいいだろう。
今、カレンダーの今日の予定が次のように登録されているとする。
この状態で「今日の予定をメールで送る」ショートカットを実行すると、メールアプリが起動して次のようなプレビュー画面が表示されるはずだ。これで問題なければ、右上の送信アイコン(矢印アイコン)をタップすればメールが送信される。
なお、自作したショートカットも、ギャラリーから取得したショートカットと同様、ショートカット一覧にアイコン表示されるので、ここから実行したり設定を変更できる。
まとめ
ショートカットの自作はプログラミング的な考え方が必要とされる部分もあるので、少し敷居が高く感じられるかもしれない。しかし、基本的にはアクションを組み合わせるだけなので、パズル間隔で試しながら作ってみるといいだろう。最初は、ギャラリーなどから取得した既存のショートカットをもとにして、自分なりにカスタマイズすることから始めることをお勧めしたい。使いこなせば、iPadで行っている日々の業務の一部を自動化して、作業時間を大幅に削減することができるだろう。
付録
| 実行環境 | 内容 |
|---|---|
| デバイス | iPad Pro 11インチ (第2世代) |
| OS | iPadOS 14.7.1 |
| ペン入力デバイス | Apple Pencil (第2世代) |
| アプリ | ショートカット, カレンダー, メール |










![[+]アイコンをタップして「タイトル」を追加する](images/013.jpg)