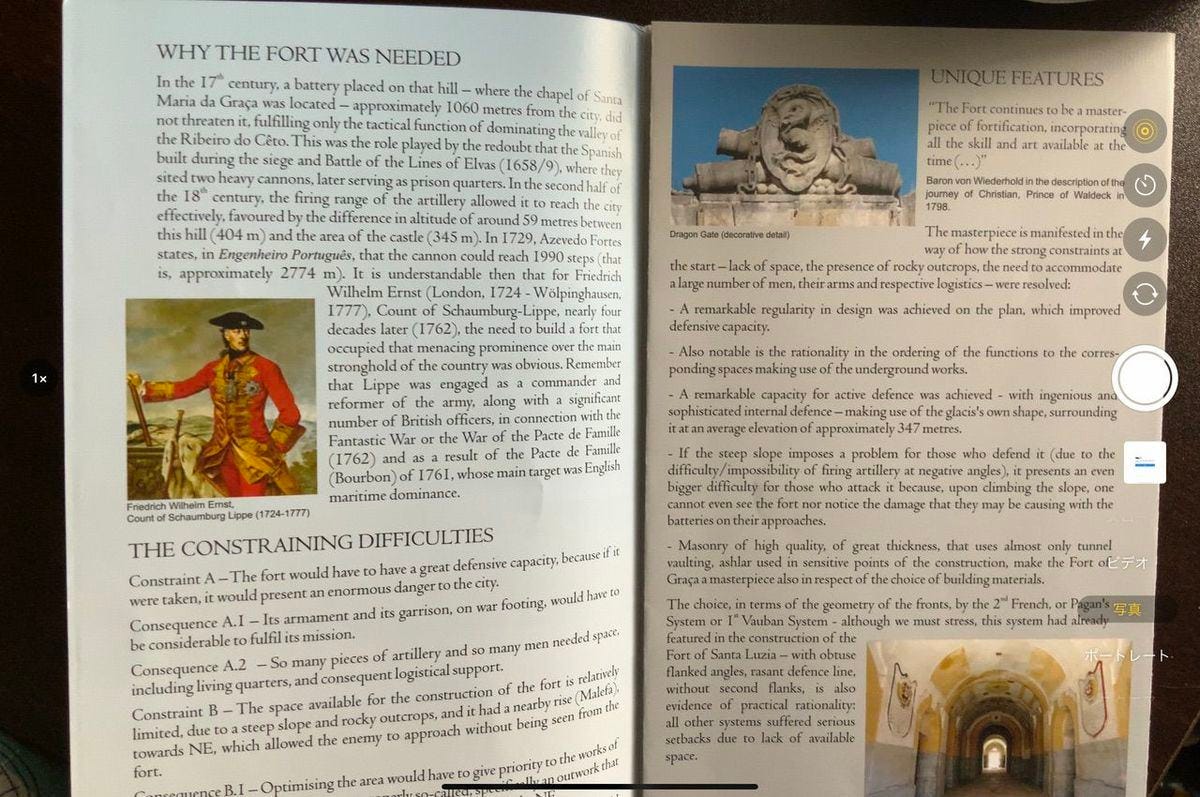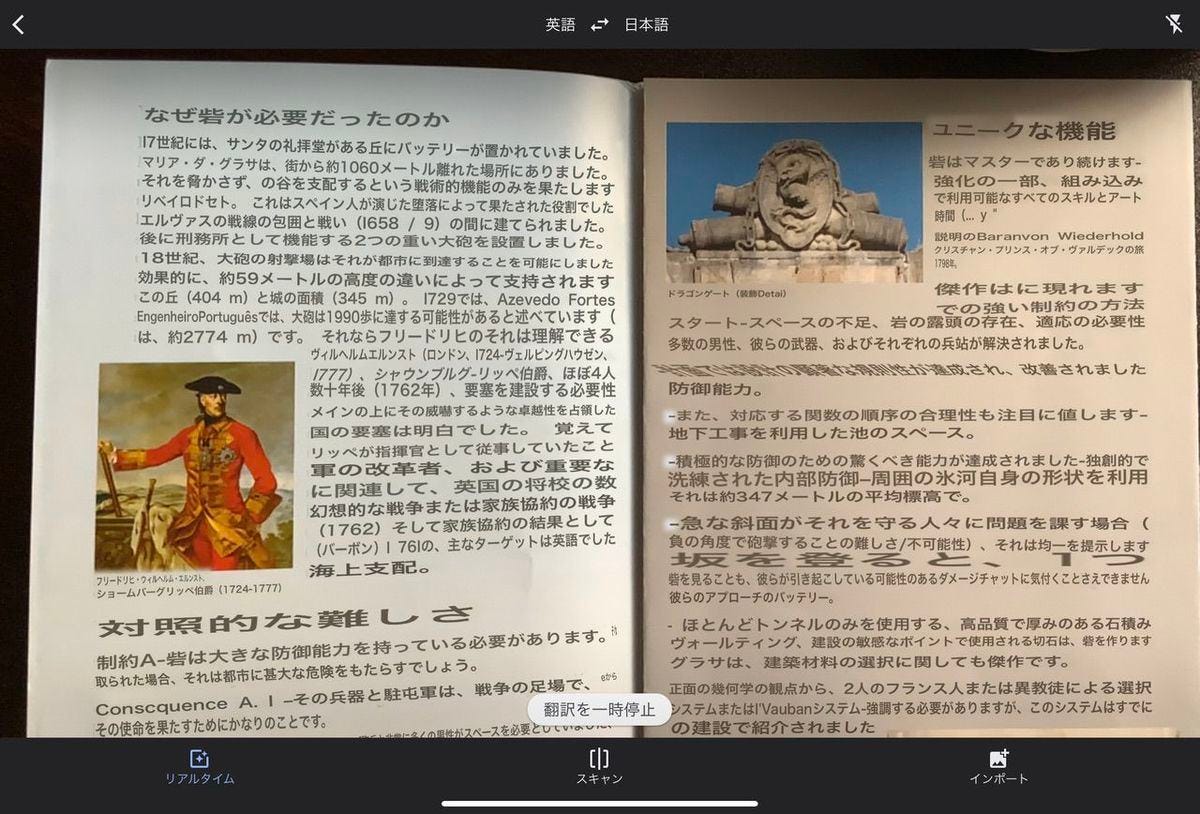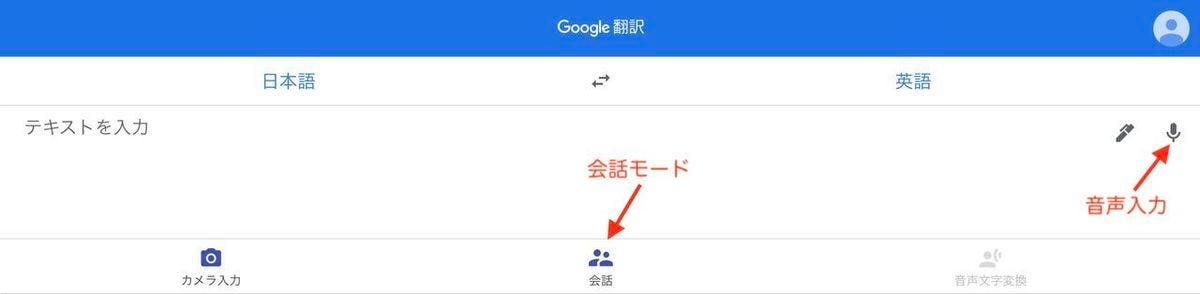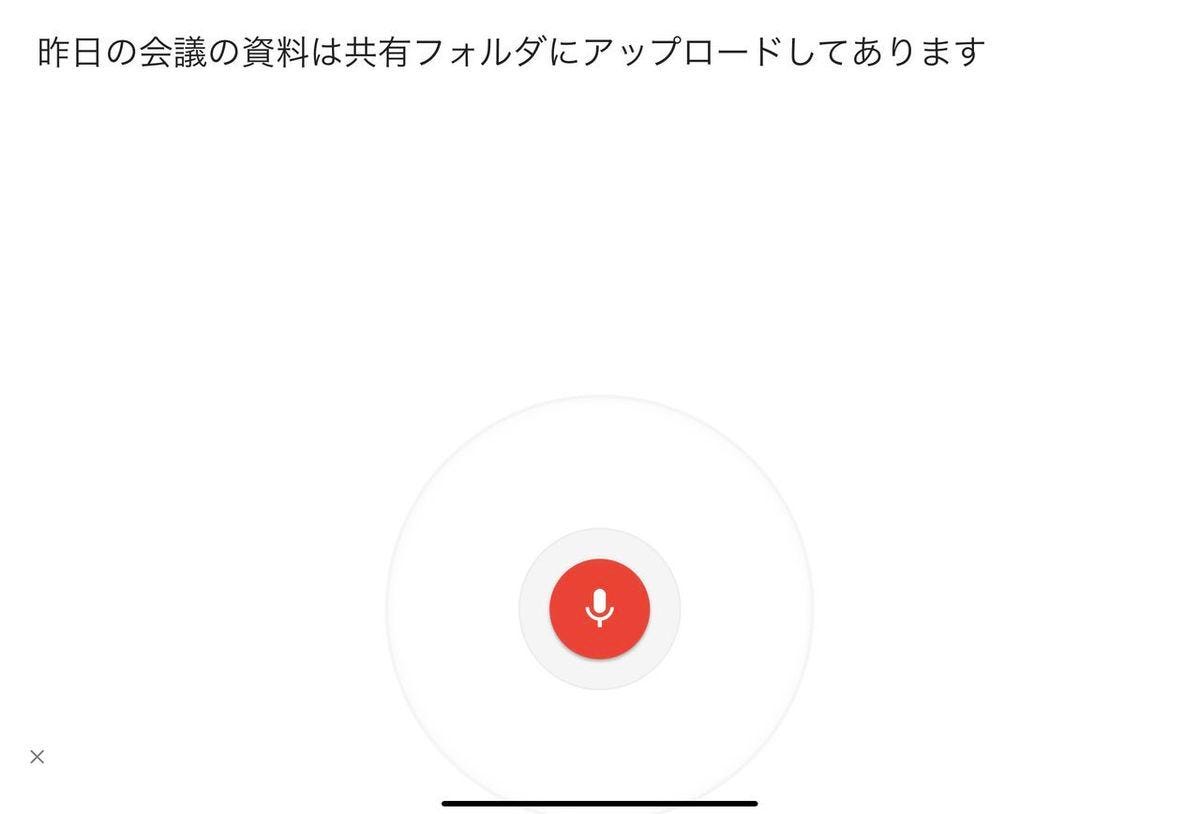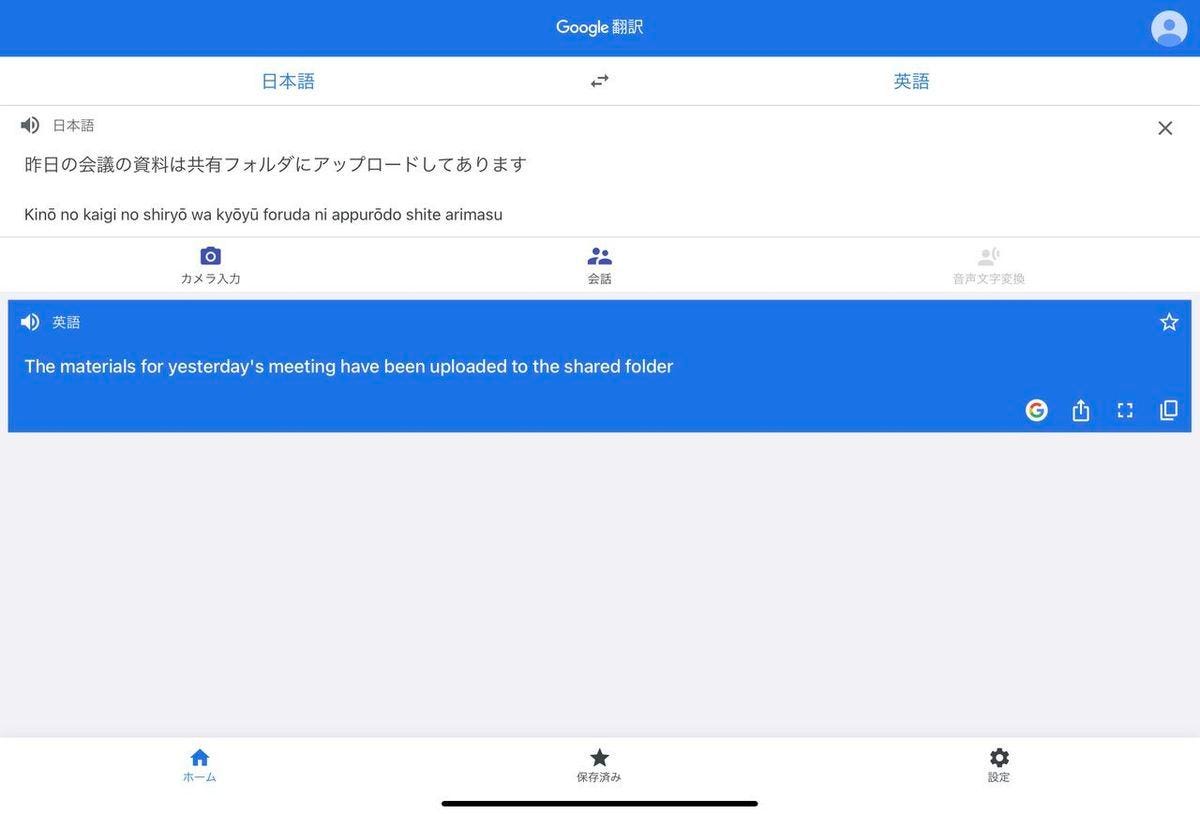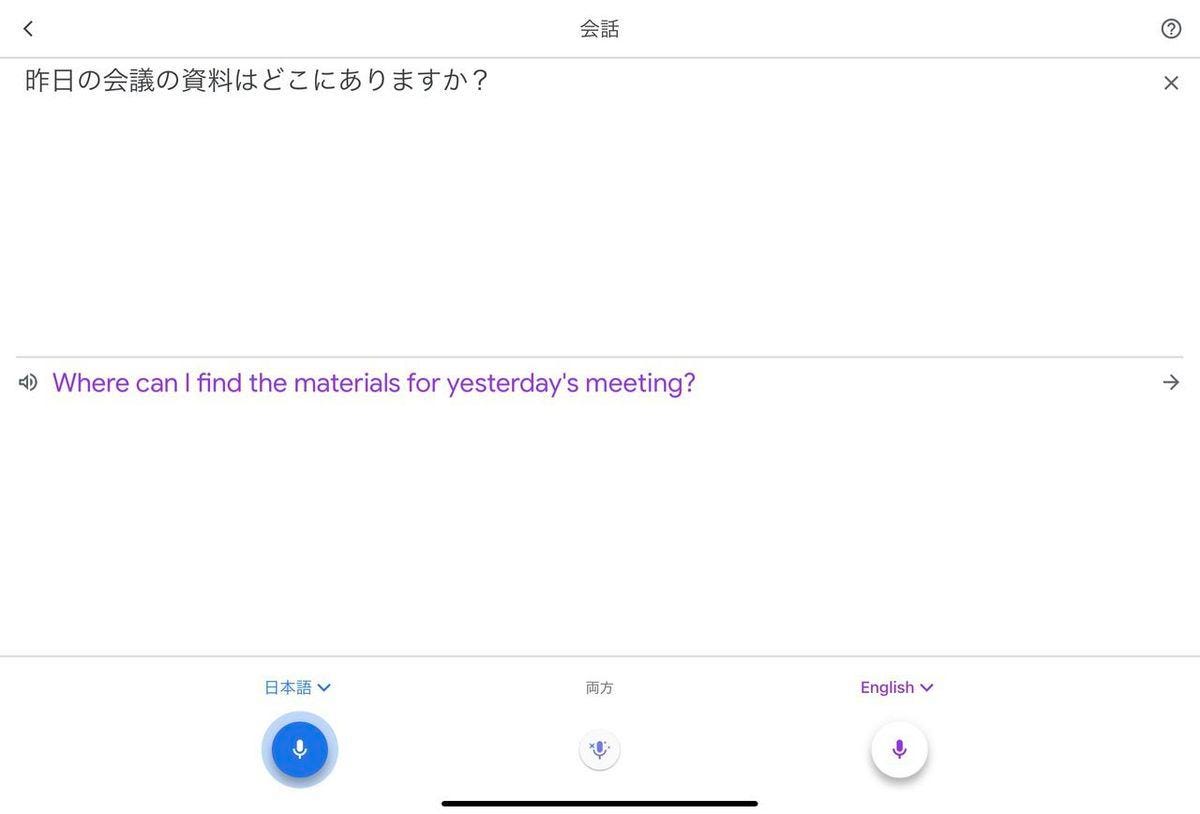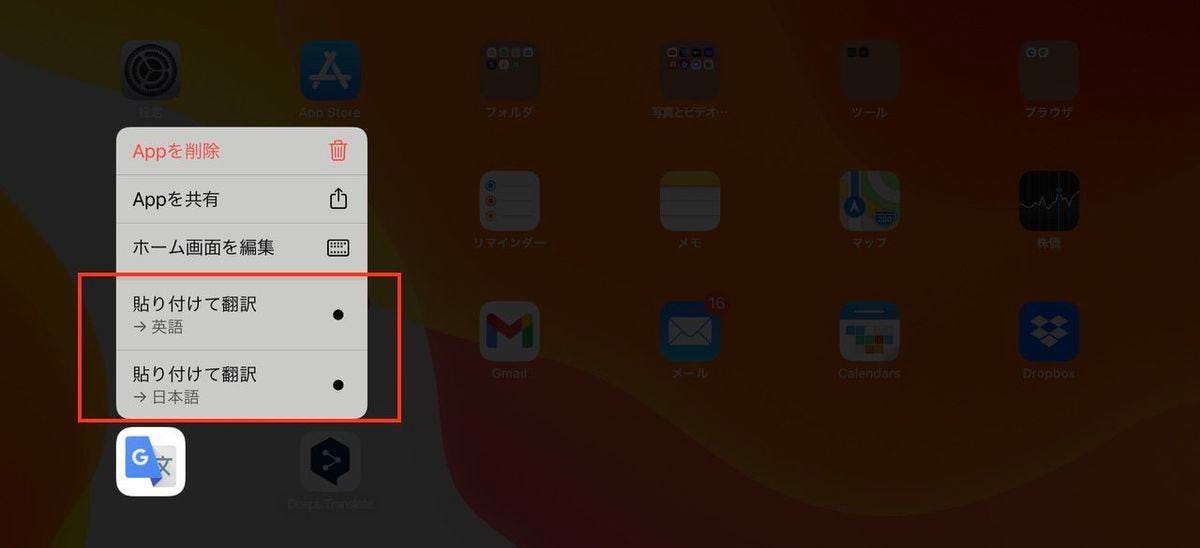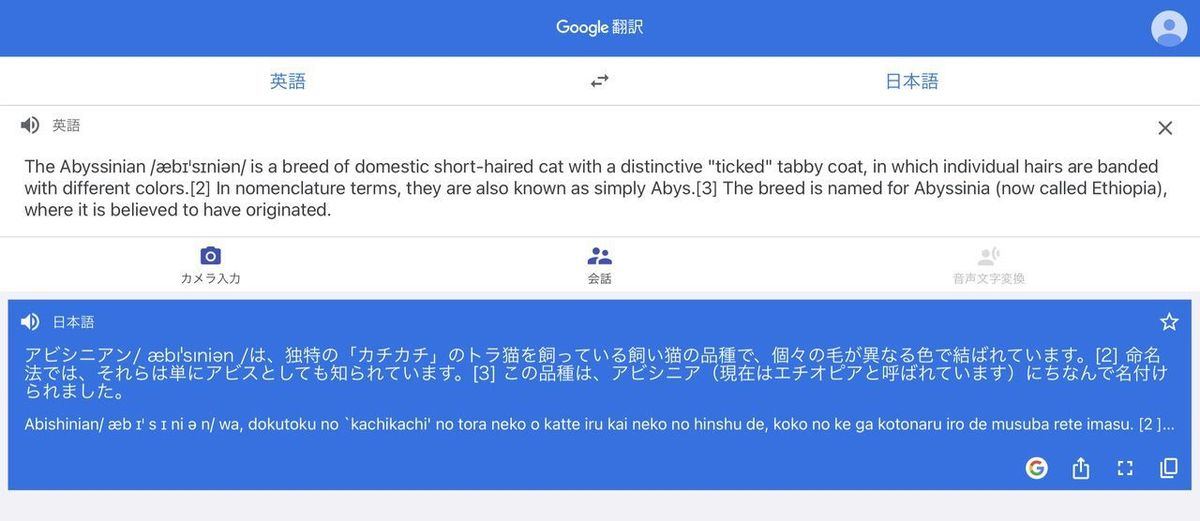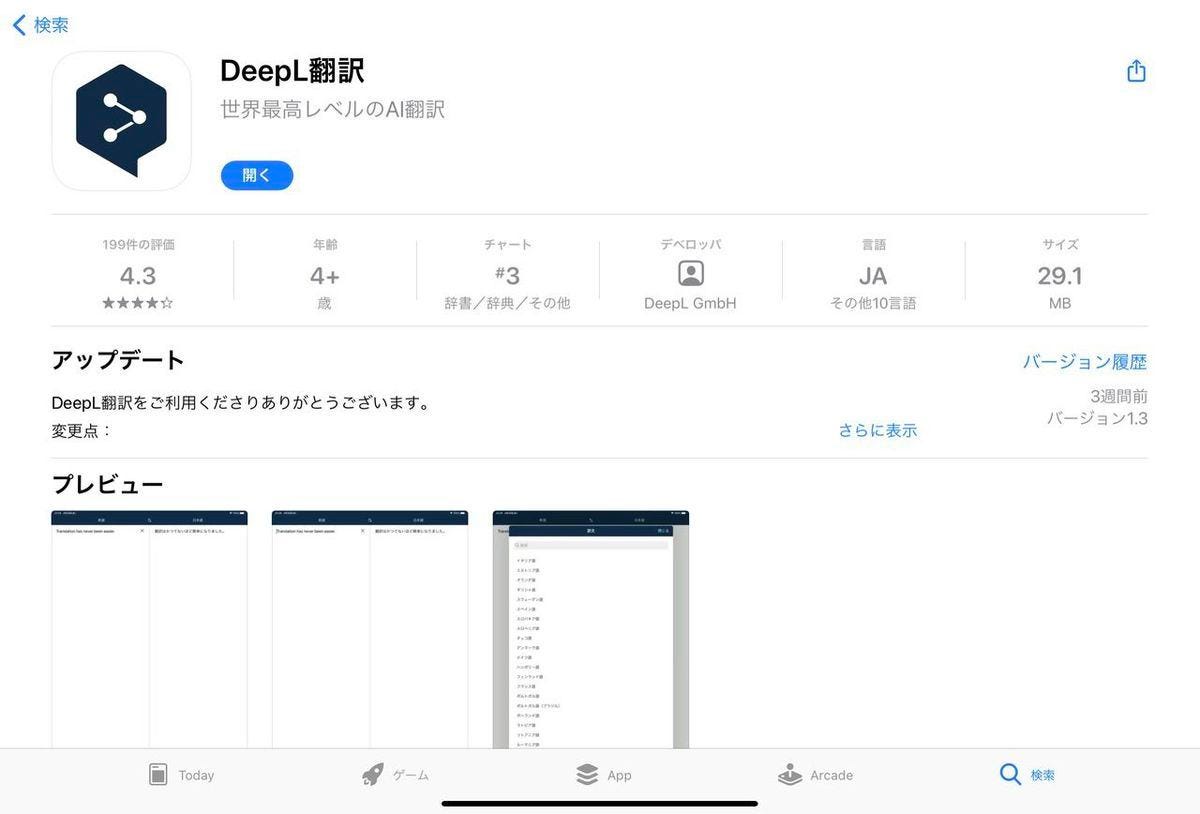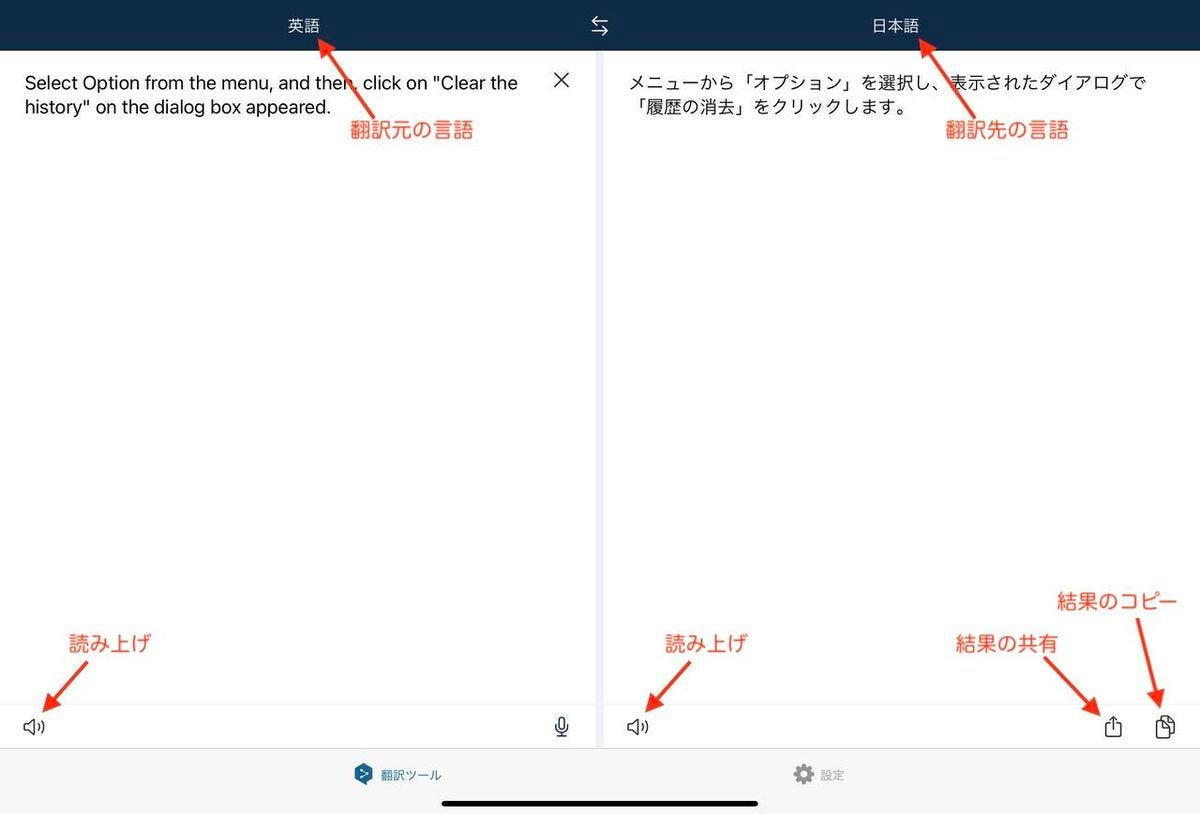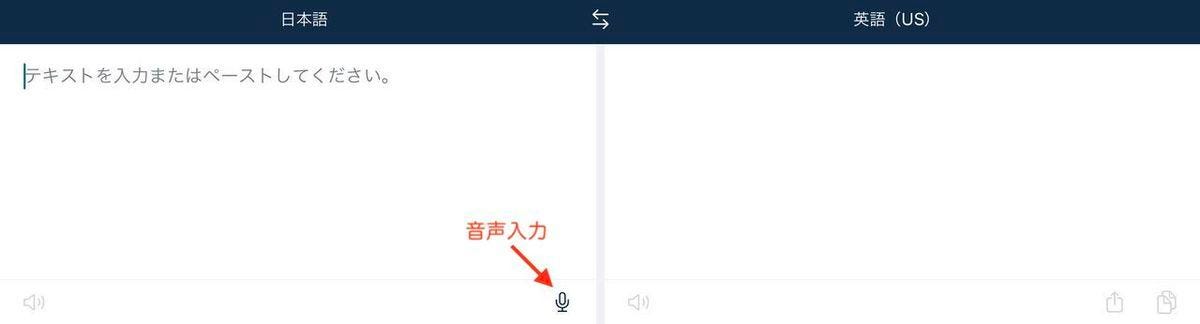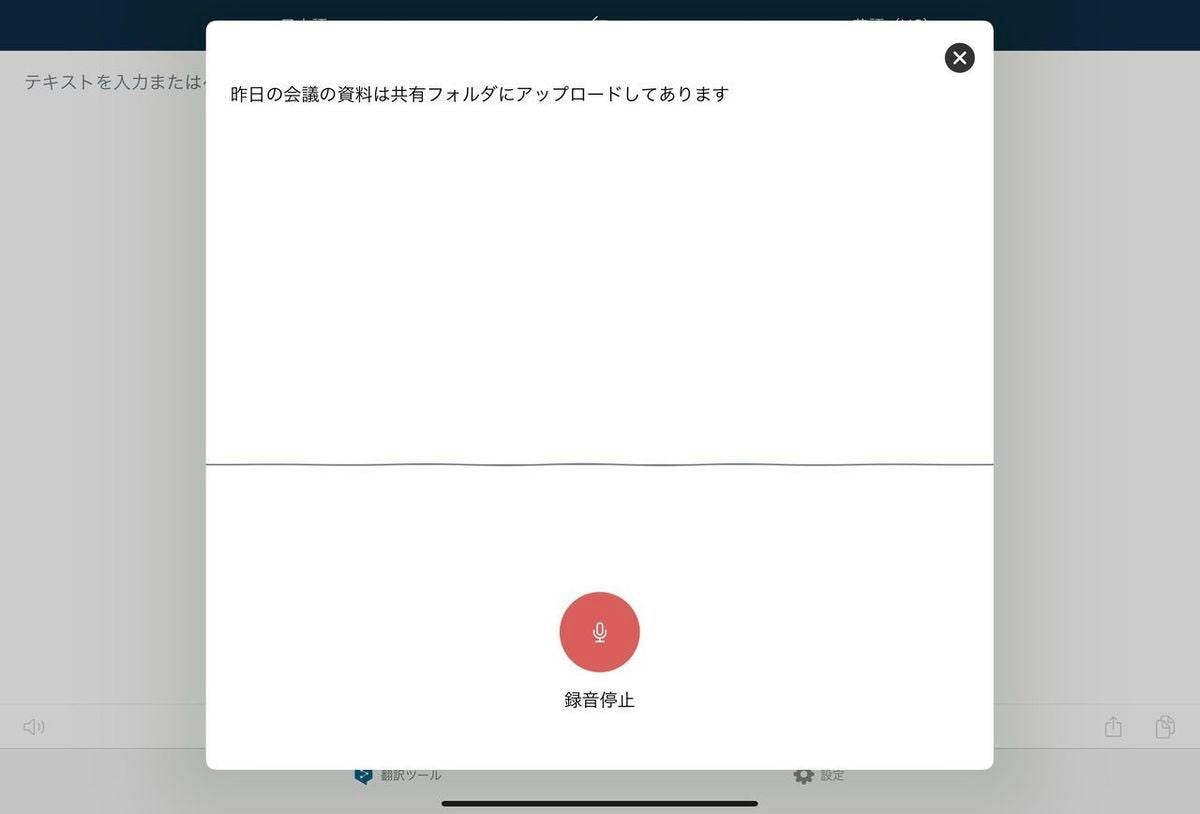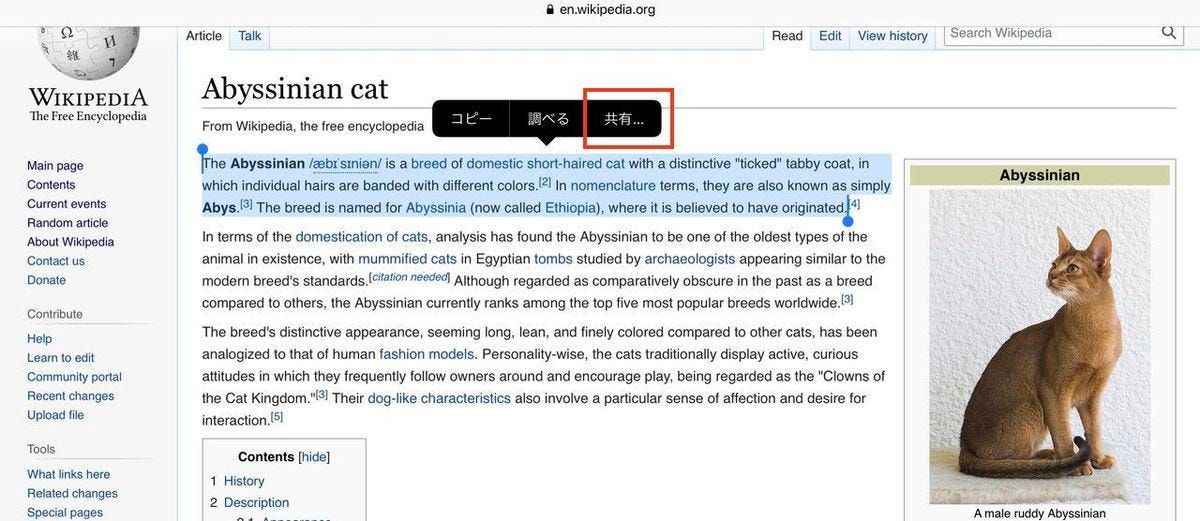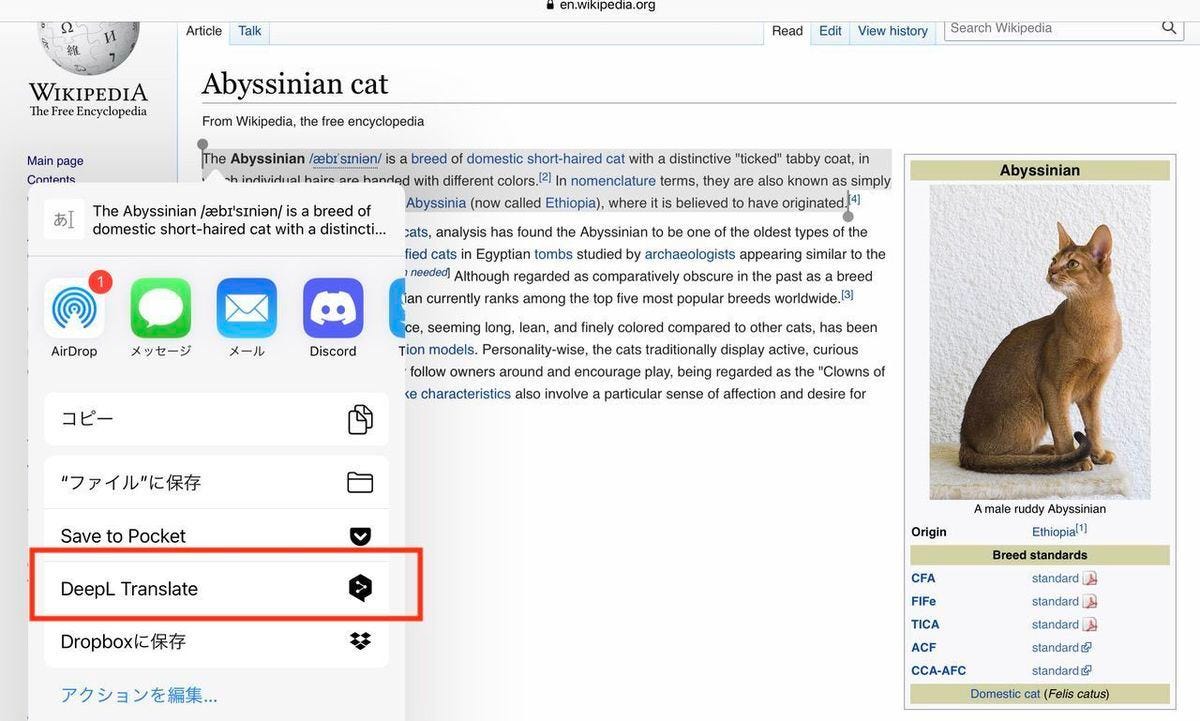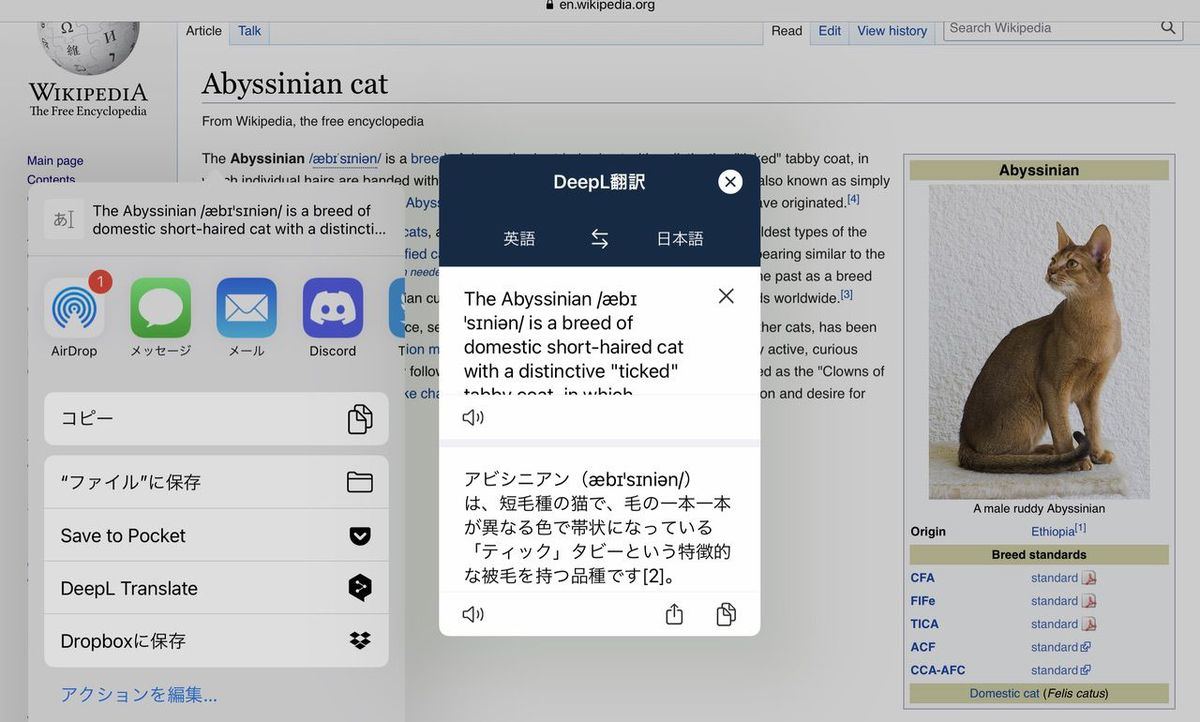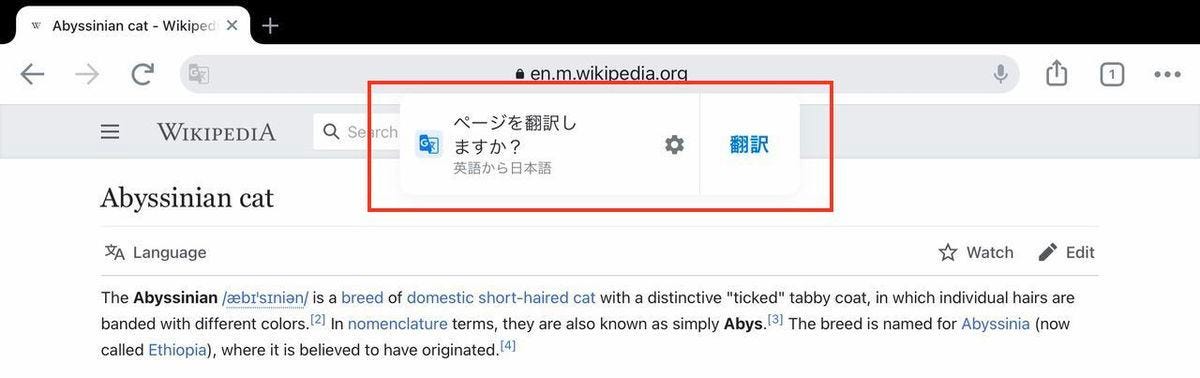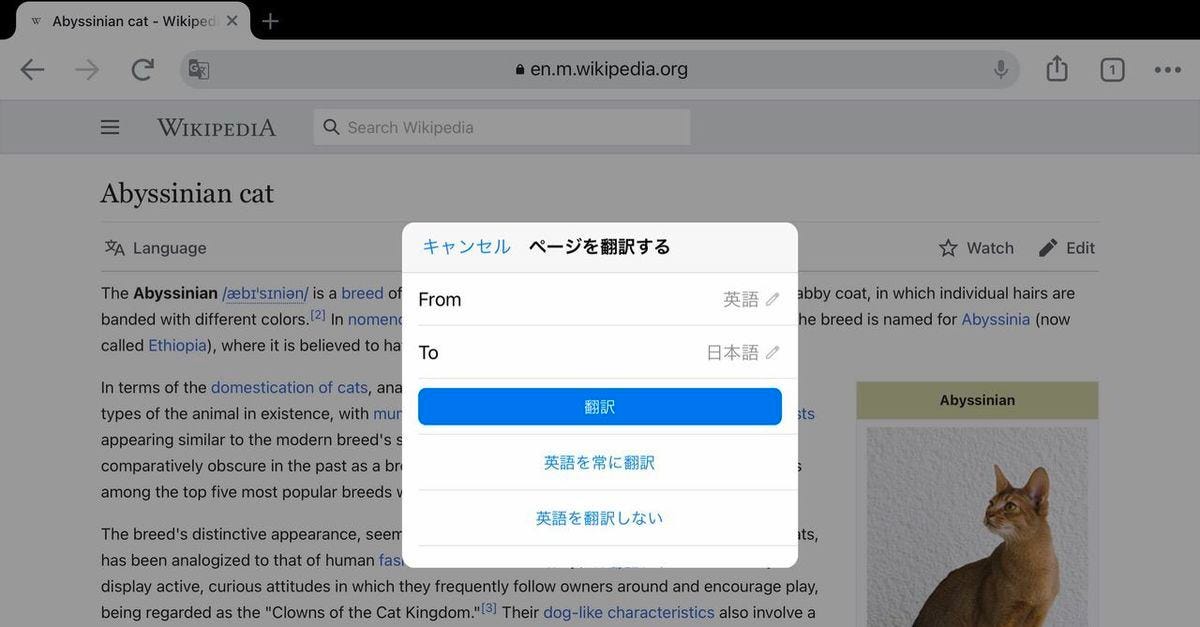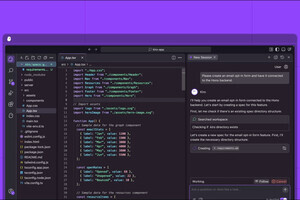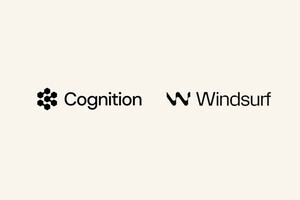インターネットで情報収集していると、日本語以外の文献を読まなければならないことも多い。また、仕事によっては海外のスタッフとメールやチャットアプリなどでコミュニケーションをとらなければならないこともあるだろう。そんな時に強い味方になってくれるのが翻訳アプリだ。
iPadで使える翻訳アプリにはさまざまなものがあるが、今回は広く使われている翻訳アプリである「Google 翻訳」と、比較的新しく自然な翻訳ができるとして評価が高い「DeepL翻訳」を取り上げ、シーンに応じた便利な使い方を紹介しよう。
カメラやマイクを活用する「Google 翻訳」の便利な使い方
Google 翻訳は、その名の通りGoogleによって提供されている高性能な翻訳アプリで、すでに利用している読者も多いかもしれない。本稿執筆時点では108言語の翻訳に対応しており、英語だけでなくさまざまな言語の翻訳に利用することができる。インターネットに接続された状態で使うのが基本だが、あらかじめオフライン辞書をダウンロードしておけば、インターネットがない環境でも利用することができる。
基本的な使い方は、アプリを開いて翻訳元の言語と翻訳先の言語を選択し、対象のテキストを入力するだけだ。入力途中でもリアルタイムで翻訳が行われ、最後にエンターキーを押すことで翻訳が完了する。翻訳元の言語は自動で検出させることもできる。
翻訳された結果は、後から参照できるように保存しておいたり、iOSの共有機能を使って他のユーザや外部アプリに共有したりすることができる。また、読み上げ機能を使えば音声として聞くことも可能だ。
さて、ここからがGoogle 翻訳の真骨頂である。Google 翻訳にはカメラと連携する機能やリアルタイム翻訳機能が搭載されている。カメラに写っているテキストをその場で翻訳して表示してくれるというもので、紙の資料を読んでいる時、レストランのメニューを読みたい時、あるいは壁に貼られた注意書きを読みたい時など、わざわざテキスト入力するのが面倒な場合に活用できる。
リアルタイム翻訳を起動するには、メイン画面の[カメラ入力]のアイコンをタップする。
カメラが起動するので、翻訳したいテキストが写るようにレンズを向ければよい。例えば、次のような資料を読みたいとする。
資料を正面から写せば、次のように英語の部分が日本語に書き変わった状態で表示される。
翻訳はリアルタイムで実行されるので、カメラを動かしてテキストが変われば翻訳結果も変わっていく。翻訳の精度はカメラの写り具合にも依存するので、テキスト全体を正面からしっかり捉えるのがコツだ。なお、この機能は撮影済みの画像からの翻訳にも対応している。
翻訳対象のテキストを音声で入力することもできる。音声入力は入力エリアの右端にあるマイクのアイコンをタップして起動する。
下図のように、音声入力画面に切り替わるので、翻訳したい内容を話して、マイクアイコンをタップすればよい。
次のように、入力した内容が翻訳される。
音声入力は主に日本語から英語への翻訳に便利だが、それだけでなく、録音された英語の音声を読み込ませて日本語に翻訳するといった用途にも利用できる。また、あえて英語→日本語の翻訳モードにして自分の英語を認識させ、発音練習に使うといった活用方法もある。
対面で相手と話している時にGoogle 翻訳の力を借りたければ、会話モードを使うといいだろう。会話モードでは、音声入力によって2つの言語を相互に翻訳することができる。会話モードは、入力エリアの下にある[会話]のアイコンをタップして起動する。
下部にあるマイクアイコンをタップしてから話しかければ、その内容が相手側の言語に翻訳される。左端にあるスピーカーアイコンをタップすれば、翻訳した結果を音声で聞くことができる。Google 翻訳が同時通訳の役割を果たしてくれるのだ。
ホーム画面のアイコンから一発翻訳
翻訳が必要となるのは、Webブラウジング中や、メールを読んでいるときなど、他のアプリを使っている最中であることがほとんどだろう。そんな時は、ホーム画面のアイコンの長押し機能を使うと便利だ。
まず、あらかじめ翻訳したいテキストをクリップボードにコピーしておく。コピーしたら現在のアプリを閉じてホーム画面を表示し、Google 翻訳のアプリアイコンを長押ししてメニューを表示させよう。この長押しメニューには、次のように「貼り付けて翻訳」という項目が用意されてる。
このメニューの中から翻訳先の言語を選択すれば、Google 翻訳が開いてクリップボードにコピーしておいたテキストの翻訳が実行される。
長押しメニューには、直近でよく使用した言語が翻訳対象として表示される。多くの人は日本語と英語が表示されるだろう。翻訳元の言語は自動検出される。
高精度な翻訳を共有機能から呼び出せる「DeepL翻訳」
DeepL翻訳はドイツの企業によって開発されている翻訳アプリである。AIを活用した翻訳エンジンによって高精度で自然な翻訳ができるのが強みで、英語や日本語を含む26言語をサポートしている。翻訳の品質は高いが、一度に翻訳できる文字数が5000文字に制限されている点に注意が必要だ。
DeepL翻訳のUIは、左に翻訳元のテキストが、右に翻訳結果が表示されるスタイルになっている。
翻訳元の言語は自動検出させることもできる。Google 翻訳と同様に、翻訳は入力途中にリアルタイムに行われる。読み上げ機能も備わっている。
音声による翻訳元テキストの入力もサポートされている。下部にあるマイクアイコンをタップすれば音声入力モードが起動する。
音声入力モードでは、音声でテキストを入力してマイクアイコンをタップすれば、次のように翻訳結果が表示される。
Google 翻訳ではアプリアイコンの長押しで翻訳が実行できたが、DeepL翻訳にはその機能はない。代わりに、もっと便利な機能がある。それはiOSの共有機能から翻訳を実行できることだ。例えば、Webブラウジング中に翻訳が必要になった場合は、下図のように対象のテキストを選択し、ポップアップメニューから[共有]を選択する。
そして、アクションから「DeepL Translate」を選択する。もし、選択肢の中に「DeepL Transrate」が表示されていない場合は、「アクションを編集」から「DeepL Transrate」を追加しておこう。
翻訳の結果はアプリではなく、次のようにポップアップで表示される。ポップアップが小さくて見辛いという欠点はあるものの、音声読み上げや共有、クリップボードへのコピーはアプリと同様に利用できる。
DeepL翻訳は機能面ではGoogle 翻訳に比べて見劣りする部分もあるが、対象となるテキストによってはより高い品質の翻訳を期待できる。そして、共有機能を使っての翻訳の実行は、Webブラウジング中などのもっとも一般的な利用シーンで活用できるという利点がある。
番外編: Chromeブラウザの翻訳機能
翻訳アプリとは少し異なるが、Webブラウジング中に頻繁に翻訳を利用する必要がある場合は、Google Chromeに組み込まれている翻訳機能が便利だ。Chromeでは、英語などの外国語のWebサイトを開いた場合に、次のように翻訳するかどうかを尋ねるポップアップが表示される。
ここれ[翻訳]をタップすると、ページ全体に対して翻訳が実行されて次のように日本語の表示になる。
翻訳のオン/オフは自由に切り替えることができるので、原文と訳文を交互に確認しながら読むといったことも可能だ。翻訳アプリのような汎用性はないが、長文のページでもまとめて翻訳できるので、英語の資料を探している場合、海外のニュースを読みたい場合などには大いに活用できるだろう。
付録
| 実行環境 | 内容 |
|---|---|
| デバイス | iPad Pro 11インチ (第2世代) |
| OS | iPadOS 14.7.1 |
| ペン入力デバイス | Apple Pencil (第2世代) |
| アプリ | Google 翻訳 バージョン 6.21.0 / DeepL翻訳 バージョン 1.3 |






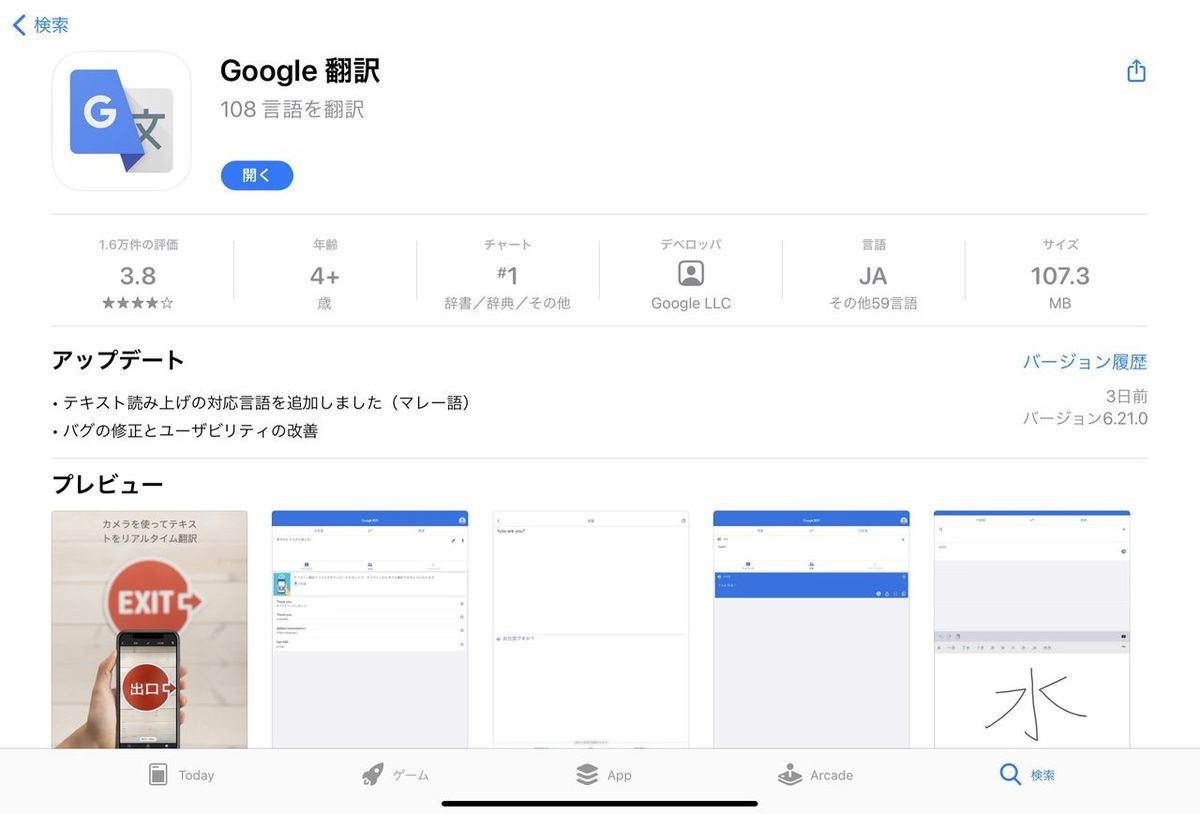
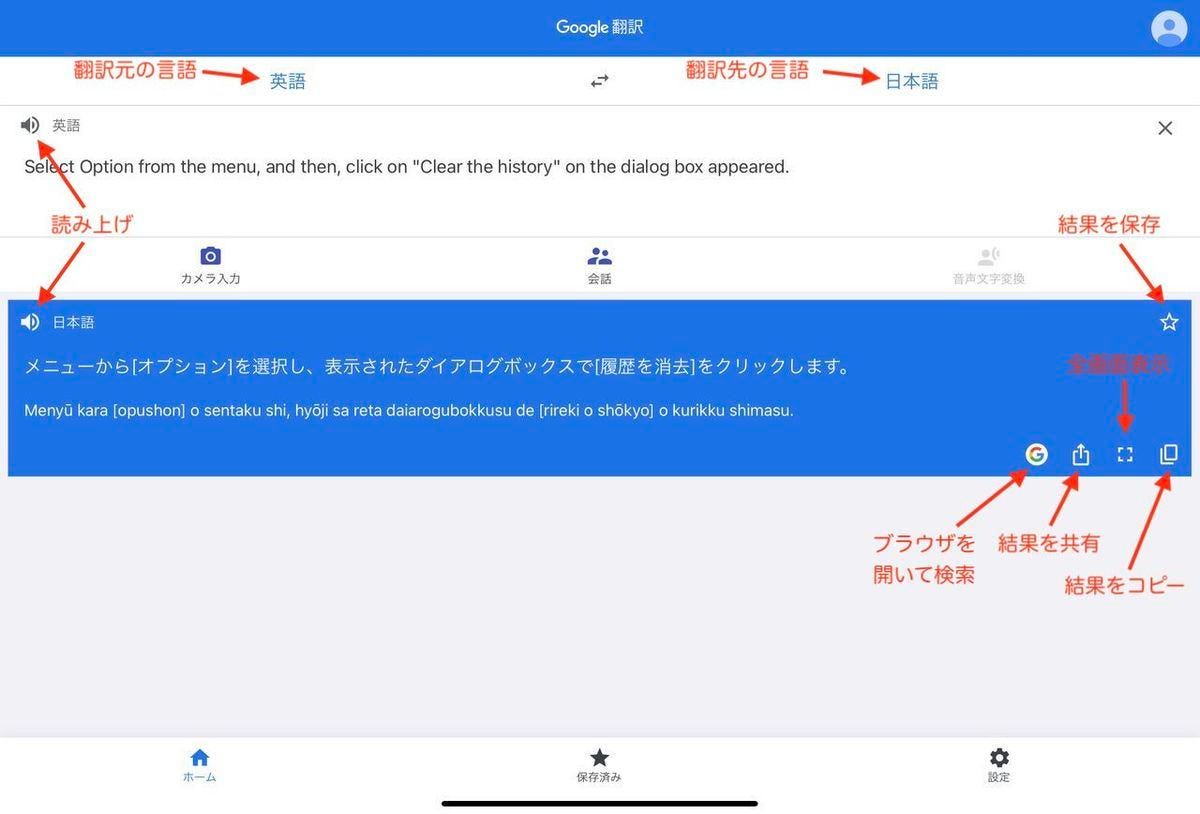
![[カメラ入力]アイコンでカメラを使ったリアルタイム翻訳を起動する](images/003.jpg)