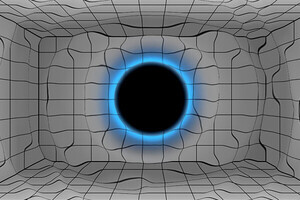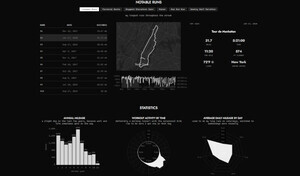前回に引き続き、スマートフォン・タブレット版のGmailアプリを便利に使うための操作や設定などについて紹介していきましょう。今回はメール送信、特にアプリ版のGmailからは意外と厄介な“ファイルの添付”をしやすくするためのテクニックを紹介していきたいと思います。
実際にGmailアプリを使ったことがある人なら分かると思いますが、Gmailでファイル、特に写真以外のファイルを添付するのは意外と難しいものです。Gmailからファイルを添付するには、メール作成画面から右上のクリップマークのボタンをタップするのが最もスタンダードなのですが、Android版の場合そこからGoogleドライブ内のファイル、あるいはスマートフォンやタブレットからファイルを探して選ぶ仕組みで、後者の場合はアプリで作成したファイルをどこに保存したか覚えておかなければならず面倒です。
iOS版はさらに厄介で、クリップマークのボタンを押して添付できるのは、iOSデバイスのカメラで撮影した写真か、過去にGmailで添付したファイル、そしてGoogleドライブ内のファイルだけに限られ、それ以外のアプリで作成したアプリを直接添付できないようになっているのです。
もちろん、iPadで複数のアプリを同時に動作させる「Split View」を使えば「写真」アプリから写真をドラッグ&ドロップで添付することは可能です。しかしながらこの方法で標準の「ファイル」アプリを使ってファイルをGmailにドラッグ&ドロップしようとしても、やはり添付することはできません。
両方のOSはともにスマートフォン向けに設計されたもので、パソコン向けのOSのようにビジネスなどでアプリを利用することを想定して設計されていないことから、こうした不便さが発生してしまうのです。では、どうすればもっと簡単に写真以外のファイルを添付できるのかというと、1つは「共有」の機能を使うことです。
Android、iOSともにアプリ上で利用しているデータを他のアプリを介して共有する仕組みが用意されています。これを使えば、例えばギャラリーアプリで写真を開いた後、その写真をSNSアプリで投稿するといった操作が簡単にできる訳です。
Androidの場合、アプリによって操作は異なりますが、基本的に共有ボタン、あるいはメニューから「共有」を選ぶことで、共有メニューを呼び出すことができます。
ファイルが共有できる状態になると以下のようなメニューが現れるので、ここから「Gmail」をタップします。
するとアプリ上のファイルが添付された状態でGmailの新規作成画面が開くので、ここからメールの内容を記述して送信すればよいのです。
そして、この方法を使えばiOS版のGmailアプリでも写真以外のファイルを添付することが可能になります。例えば「Pages」アプリを使って文書ファイルを作成し、そのファイルをGmailに添付するには、Pagesで文書を開いた後にメニューボタンを押し、「共有」を選んでタップします。
共有のメニューが現れたら、「Gmail」のアイコンをタップします。
Gmailアプリが開いて、自動的にPagesの文書ファイルが添付されたメールが作成され、送信できるようになります。
もし、先の画面でGmailのアイコンが出てこない場合は、まずアイコンが並んでいる部分を左端までスワイプし、「その他」をタップします。
続いて、アクティビティの一覧から「Gmail」を探し、オンにしてから「完了」をタップすれば、次からGmailのアイコンが現れるようになります。
そしてもう1つは、Googleドライブにファイルをアップロードしておく方法です。iOS版、Android版ともにGoogleドライブ内のファイルをGmailに添付するのは非常に簡単なので、添付したいファイルを常にGoogleドライブ内に保存しておくというのも、Gmailアプリを上手に活用する方法の1つと言えるでしょう。