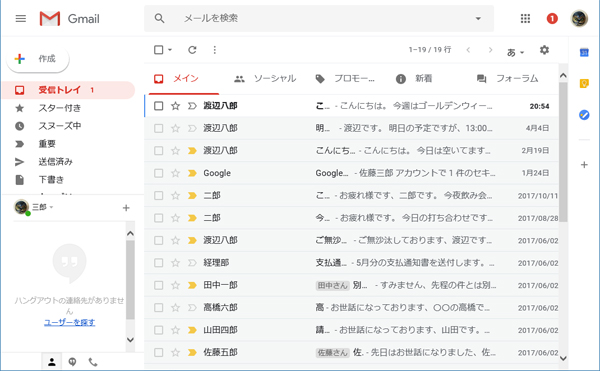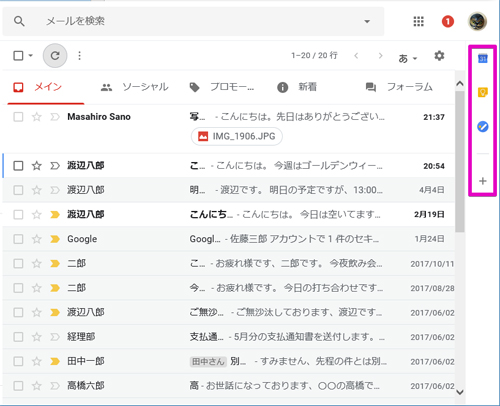4月26日、グーグルはGmailの大規模アップデートを実施しました。新しいGmailは受信トレイを中心として、より便利な機能が多数追加されています。今回は、新しくなったGmailへの切り替え方法と、追加された新機能について説明していきたいと思います。
新しいGmailを利用するには、まずGmailの右上にある歯車マークをクリックした後、「新しいGmailをお試しください」をクリックします。
すると画面が切り替わり、下のようなダイアログが現れるので、「次へ」をクリックします。
続いて「ビューの選択」というダイアログが現れるので、ここで表示方法を選択します。新しいGmailの機能をフルに活用するなら「デフォルト」を選択して「OK」をクリックします。ノートパソコンなどで利用しており、画面が狭いという場合は「標準」「最小」を選ぶとよいでしょう。
これで新しいGmailが使えるようになります。新しいGmailは見た目が変わったのはもちろんですが、それ以外にも多くの機能が追加されています。
中でも最も分かりやすい追加機能と言えるのは、受信トレイの一覧上から、個々のメールを直接アーカイブしたり、削除したりできるようになったことではないでしょうか。
従来のGmailでも、受信トレイから個々のメールにスターや重要マークを付けることは可能でしたが、アーカイブなどをするには一度メールを選択する必要がありました。それ故、今回のアップデートによって、アーカイブなどの操作もワンクリックでできるようになったのです。
操作方法は非常に簡単です。受信トレイの一覧からアーカイブなどをしたいメールにマウスカーソルを合わせると、右側に「アーカイブ」「削除」「未読にする」「スヌーズ」のボタンが現れるので、それらをクリックするだけです。
ちなみに、一番最後の「スヌーズ」も、Gmailの新機能の1つ。スヌーズボタンをクリックした後に日時を選ぶと、そのメールを再度通知してくれるというもので、メールの確認し忘れや、返信し忘れなどの防止に役立ちます。さらに返信し忘れなどを防ぐため、一定期間返信していないメールは横にリマインダが表示されるようになりました。
地味ながらも便利だと感じるのが、受信トレイ上からファイルを直接開けるようになったことです。ファイルが添付されたメールの下に、添付ファイルのアイコンが表示されるようになったことから、これをクリックすることでGmail上で画像やオフィス文書などの確認ができるようになったのです。
そしてもう1つ、受信トレイの右側には「Googleカレンダー」や、クラウドメモの「Google Keep」、ToDoの管理ができる「Google Tasks」のボタンが追加されています。これをクリックすると、Gmailの画面を開いた状態のまま、予定やメモ、ToDoなどを確認したり、管理したりすることが可能になります。
こちらも使い方は簡単で、目的のアイコンをクリックするだけ。するとカレンダーやToDoなどがGmailの右側に表示され、それらを確認しながらメールを書くこともできますし、Googleカレンダーであれば予定の追加、Google Keepであればメモの追加なども可能です。表示を消したい場合は右上の「×」をクリックすればOKです。
非常に多くの機能が追加されたGmailですが、変化している部分も多いため、やや慣れるのに時間がかかるという人もいることでしょう。それため、現状では以前のGmailに戻すことも可能となっています。
戻し方は新しいGmailに切り替えるのと同様、歯車マークをクリックした後、「以前のGmailに戻す」をクリックするだけ。いずれ新しいGmailに全面的に移行することになると思われますが、当面は双方を切り替えて使ってみながら、新しいGmailの操作に慣れていくとよいのではないでしょうか。